AirSync Troubleshooting for Windows XP/Vista & Mac OSX
For quick start guides to AirSync, please visit these links:
Windows XP/Vista
Mac OSX
AirSync creates a server on your Android device that uses port 9968. You then "pair" your Android device to your computer using the AirSync passcode. For AirSync to work properly, the Android device and the computer need to be on the same subnet and be able to communicate on port 9968. You can check if the Android device and computer are on the same subnet by looking at the IP address of the device and the computer. In the vast majority of cases, the first three octets (set of numbers) should match (e.g. 192.168.255.100 & 192.168.255.124).
You also want to ensure that your Android device has a strong and stable connection to your wireless router. The best results will be obtained if your Android device is connected to your wireless router with a "Signal strength" of "Excellent" or "Very Good" and a "Link speed" of at least 30Mbps. If possible, use a tool like WiFi Analyzer to view the local wireless network visually. This will allow you to see sources of interference so you can set your wireless network to utilize the least used bands and channels (e.g. 5Ghz band and channels 136+140 when 2.4Ghz is crowded and channels below 100 are used by other 5Ghz devices).
Below is a list of steps to try if your computer isn't seeing your Android device.
- Reboot all devices
- Check wireless router & firewall settings
- Disable & Re-Enable AirSync
- Broadcast presence
- Change device name
- Reset passcode
- Full Reset
- Ping test
- Manually pair
- Reboot all devices
- Try rebooting all devices including the computer, Android device, and wireless router.
- Check wireless router & firewall settings
- Make sure that you are running the latest versions of the computer and Android application.
- Make sure that your computer and your Android device are connected to the same network as some Cisco/Linksys routers have "guest" and "home" networks, which can not communicate with each other. Some users have reported that they didn't realize their Android device was connected to the "guest" network instead of the "home" network so their computer could not see their Android device.
- Make sure that any network security settings such as "AP Isolation" is disabled on your router. Some users have reported that they needed to toggle this setting in order to ensure that it was really disabled.
- Please check that any firewall or internet security applications on your computer or Android device such as Avast or Comodo or Windows Firewall are set to allow communication between your Android device and your computer.
- Some users have reported that their ISP's transparent proxies interfered with pairing process and they needed to disable the proxy in order for AirSync to function correctly.
- Disable & Re-Enable AirSync
- While in the doubleTwist Music Player for Android home screen, tap on the doubleTwist icon to slide out the menu. Then tap on “Settings” to bring up the doubleTwist Settings screen.
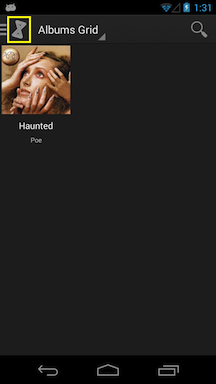
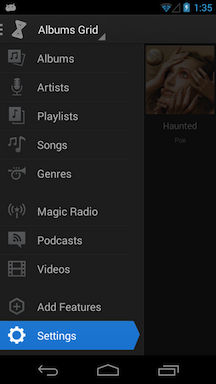
- Tap on “AirSync” to expand the AirSync menu items.
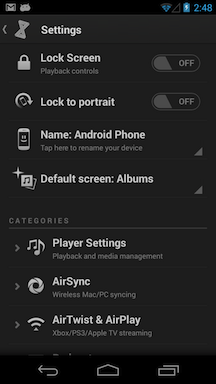
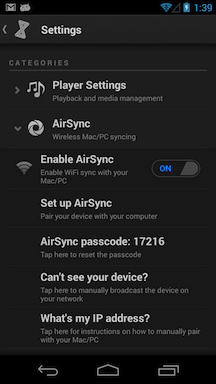
- Tap on “Enable AirSync” to disable AirSync.
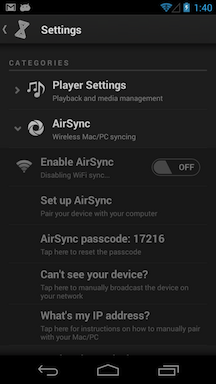
- After a few seconds, AirSync will be disabled.
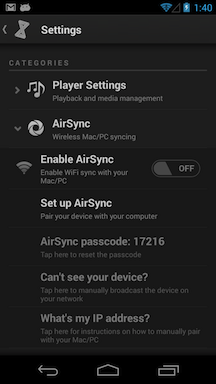
- Tap on “Enable AirSync” again to enable AirSync.
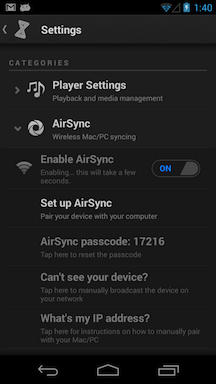
- On the desktop application, right click over DEVICES and then select “Scan Network for Devices” (Mac/OSX) or “Refresh devices” (PC/Windows) to have the application look for devices on the network again. [TIP: Be sure to right-click over the word "DEVICES" as right-clicking over "Getting Started" will not bring up the menu.]
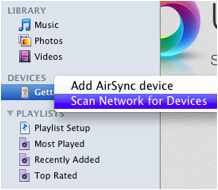 Mac/OSX desktop application
Mac/OSX desktop application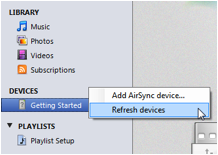 PC/Windows desktop application
PC/Windows desktop application - The Android device should now appear on the left hand navigation of your desktop application.
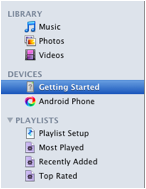 Mac/OSX desktop application
Mac/OSX desktop application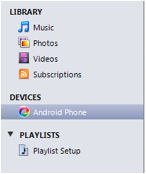 PC/Windows desktop application
PC/Windows desktop application - Clicking on the name of the device will bring up the passcode entry screen.
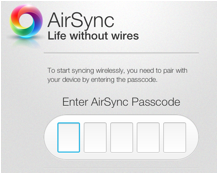 Mac/OSX desktop application
Mac/OSX desktop application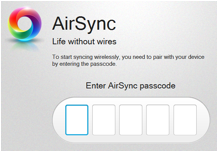 PC/Windows desktop application
PC/Windows desktop application - Once you enter the passcode, the Android device will be paired with your computer and you can select options for synchronizing Music, Photos, and Videos.
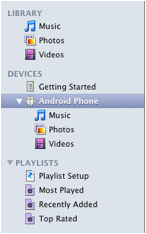 Mac/OSX desktop application
Mac/OSX desktop application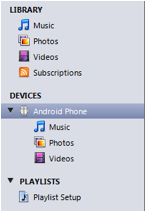 PC/Windows desktop application
PC/Windows desktop application - If this step did not resolve your AirSync pairing problem, please go on to the next troubleshooting step.
- While in the doubleTwist Music Player for Android home screen, tap on the doubleTwist icon to slide out the menu. Then tap on “Settings” to bring up the doubleTwist Settings screen.
- Broadcast your Android device’s presence on the network.
- While in the doubleTwist Music Player for Android home screen, tap on the doubleTwist icon to slide out the menu. Then tap on “Settings” to bring up the doubleTwist Settings screen.
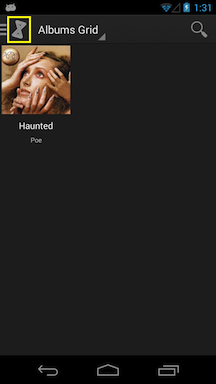
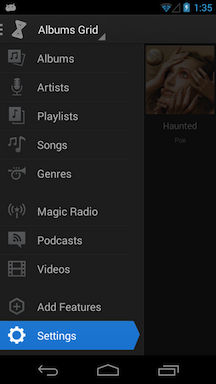
- Tap on “AirSync” to expand the AirSync menu items.
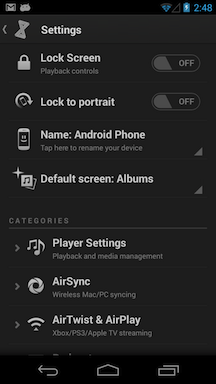
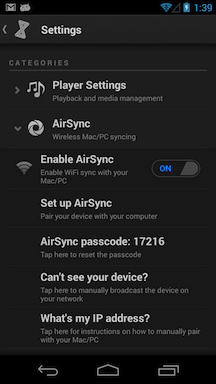
- Tap on “Can't see your device?” to manually broadcast your device's presence.
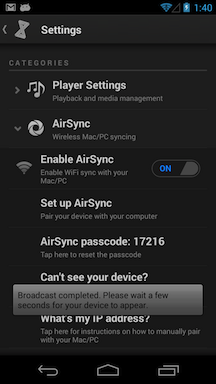
- On the desktop application, right click (or Control-Click if you are using an one-button device in OS X) over DEVICES and then select “Scan Network for Devices” (Mac/OSX) or “Refresh devices” (PC/Windows) to have the application look for devices on the network again. [TIP: Be sure to right-click over the word "DEVICES" as right-clicking over "Getting Started" will not bring up the menu.]
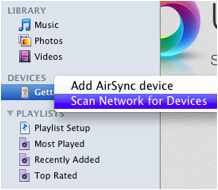 Mac/OSX desktop application
Mac/OSX desktop application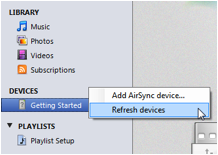 PC/Windows desktop application
PC/Windows desktop application - The Android device should now appear on the left hand navigation of your desktop application.
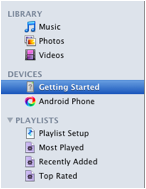 Mac/OSX desktop application
Mac/OSX desktop application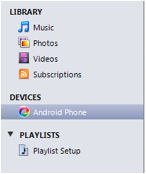 PC/Windows desktop application
PC/Windows desktop application - Clicking on the name of the device will bring up the passcode entry screen.
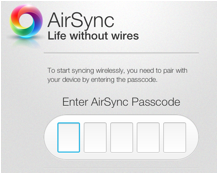 Mac/OSX desktop application
Mac/OSX desktop application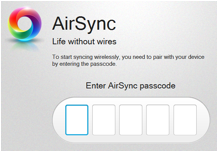 PC/Windows desktop application
PC/Windows desktop application - Once you enter the passcode, the Android device will be paired with your computer and you can select options for synchronizing Music, Photos, and Videos.
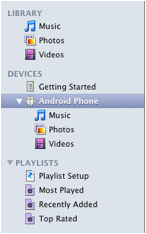 Mac/OSX desktop application
Mac/OSX desktop application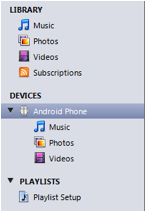 PC/Windows desktop application
PC/Windows desktop application - If this step did not resolve your AirSync pairing problem, please go on to the next troubleshooting step.
- While in the doubleTwist Music Player for Android home screen, tap on the doubleTwist icon to slide out the menu. Then tap on “Settings” to bring up the doubleTwist Settings screen.
- Change your device name.
- While in the doubleTwist Music Player for Android home screen, tap on the doubleTwist icon to slide out the menu. Then tap on “Settings” to bring up the doubleTwist Settings screen.
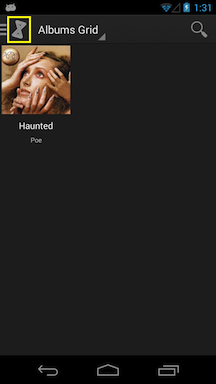
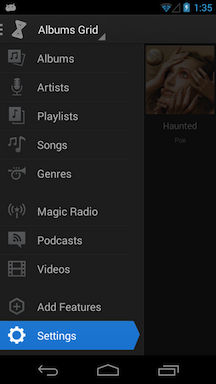
- Tap on “Name:” and the Device Name dialog will appear so you can change the name.
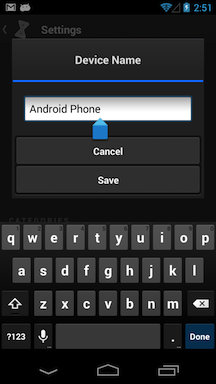
- Wait 10 seconds for the renamed device to rebroadcast it’s presence on the network.
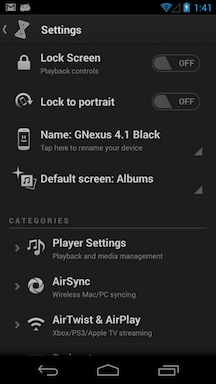
- On the desktop application, right click (or Control-Click if you are using an one-button device in OS X) over DEVICES and then select “Scan Network for Devices” (Mac/OSX) or “Refresh devices” (PC/Windows) to have the application look for devices on the network again. [TIP: Be sure to right-click over the word "DEVICES" as right-clicking over "Getting Started" will not bring up the menu.]
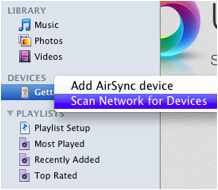 Mac/OSX desktop application
Mac/OSX desktop application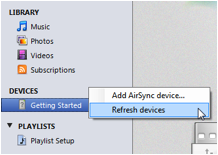 PC/Windows desktop application
PC/Windows desktop application - The Android device should now appear on the left hand navigation of your desktop application.
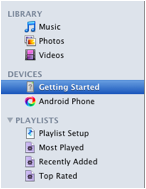 Mac/OSX desktop application
Mac/OSX desktop application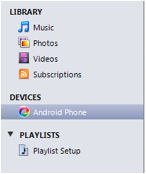 PC/Windows desktop application
PC/Windows desktop application - Clicking on the name of the device will bring up the passcode entry screen.
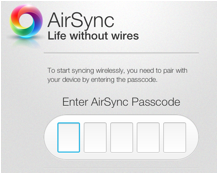 Mac/OSX desktop application
Mac/OSX desktop application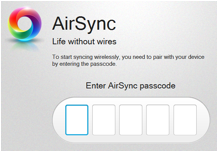 PC/Windows desktop application
PC/Windows desktop application - Once you enter the passcode, the Android device will be paired with your computer and you can select options for synchronizing Music, Photos, and Videos.
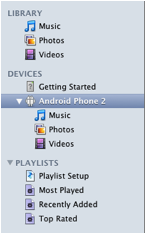 Mac/OSX desktop application
Mac/OSX desktop application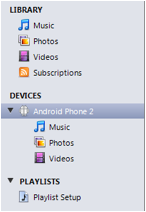 PC/Windows desktop application
PC/Windows desktop application - If this step did not resolve your AirSync pairing problem, please go on to the next troubleshooting step.
- While in the doubleTwist Music Player for Android home screen, tap on the doubleTwist icon to slide out the menu. Then tap on “Settings” to bring up the doubleTwist Settings screen.
- Reset the passcode.
- While in the doubleTwist Music Player for Android home screen, tap on the doubleTwist icon to slide out the menu. Then tap on “Settings” to bring up the doubleTwist Settings screen.
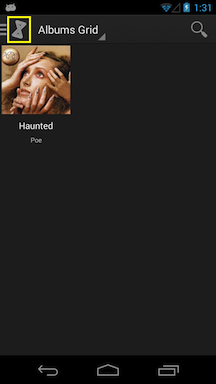
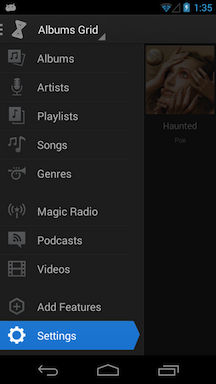
- Tap on “AirSync” to expand the AirSync menu items.
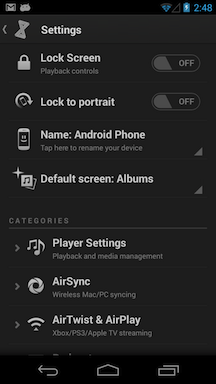
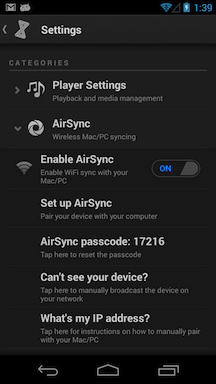
- Tap on “AirSync: passcode: xxxxx” to reset the passcode to a different randomly generated number.
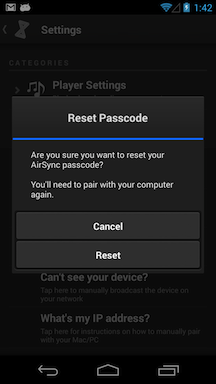
- On the desktop application, right click (or Control-Click if you are using an one-button device in OS X) over DEVICES and then select “Scan Network for Devices” (Mac/OSX) or “Refresh devices” (PC/Windows) to have the application look for devices on the network again. [TIP: Be sure to right-click over the word "DEVICES" as right-clicking over "Getting Started" will not bring up the menu.]
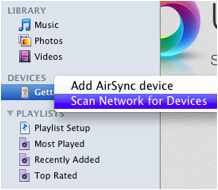 Mac/OSX desktop application
Mac/OSX desktop application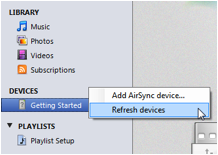 PC/Windows desktop application
PC/Windows desktop application - The Android device should now appear on the left hand navigation of your desktop application.
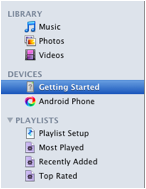 Mac/OSX desktop application
Mac/OSX desktop application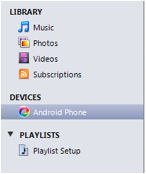 PC/Windows desktop application
PC/Windows desktop application - Clicking on the name of the device will bring up the passcode entry screen.
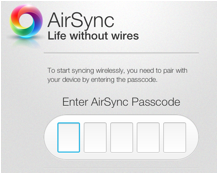 Mac/OSX desktop application
Mac/OSX desktop application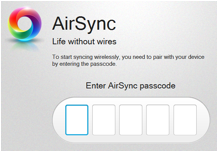 PC/Windows desktop application
PC/Windows desktop application - Once you enter the passcode, the Android device will be paired with your computer and you can select options for synchronizing Music, Photos, and Videos.
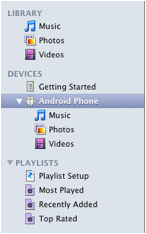 Mac/OSX desktop application
Mac/OSX desktop application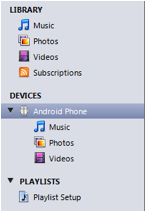 PC/Windows desktop application
PC/Windows desktop application - If this step did not resolve your AirSync pairing problem, please go on to the next troubleshooting step.
- While in the doubleTwist Music Player for Android home screen, tap on the doubleTwist icon to slide out the menu. Then tap on “Settings” to bring up the doubleTwist Settings screen.
- Try a full reset of doubleTwist Player on the device.
- A full reset consists of the following steps. More details and screenshots of this process can be found here.
- Uninstall the doubleTwist Player app.
- Delete the .doubleTwist folder from device using a file manager like Astro.
- Reboot device.
- Reinstall the doubleTwist Player app.
- If this step did not resolve your AirSync pairing problem, please go on to the next troubleshooting step.
- A full reset consists of the following steps. More details and screenshots of this process can be found here.
- Try to ping your Android device from your computer.
- While in the doubleTwist Music Player for Android home screen, tap on the doubleTwist icon to slide out the menu. Then tap on “Settings” to bring up the doubleTwist Settings screen.
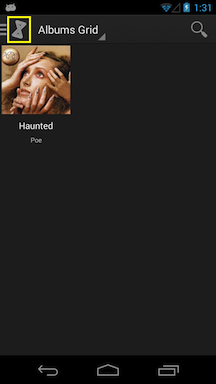
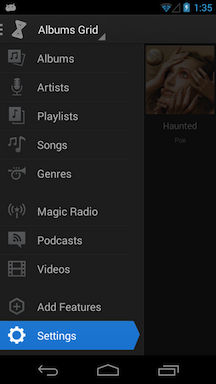
- Tap on “AirSync” to expand the AirSync menu items.
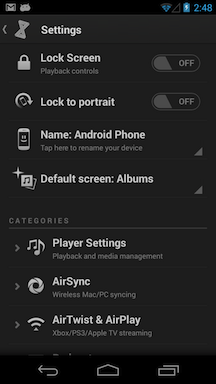
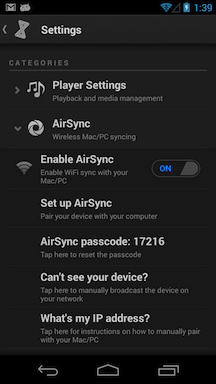
- Tap on “What's my IP address?” and the following screen will appear with your device's IP address on the bottom.
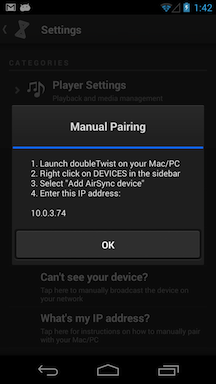 Please note that your device IP address will probably be different depending your network configuration.
Please note that your device IP address will probably be different depending your network configuration. - Windows: Launch the Command Prompt program by going to the Start menu and then Accessories.
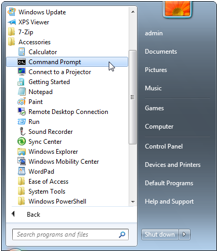
- Windows: Type in “ping [IP_ADDRESS]” in the Command Prompt. The IP_ADDRESS is the IP address from step 5d. If your device is easily reachable, you should see low round trip times in the statistics.
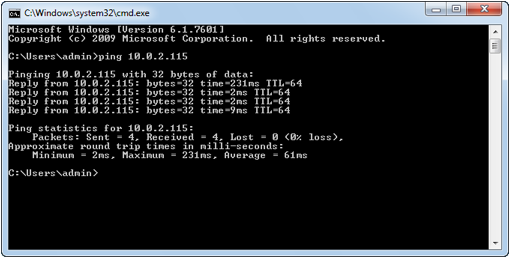
- Windows: If your device isn’t reachable from your computer then it will probably say “Destination host unreachable”. If this is the case then you will need to reconfigure your network to enable your computer to communicate with your Android device.
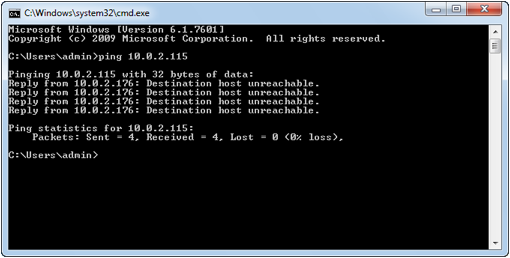
- Mac OSX: Launch the Network Utility program by going to Applications and then Utilities.
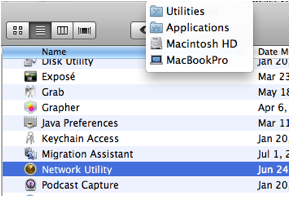
- Mac OSX: Click on the “Ping” tab and then type in the IP address from step 5d. If your device is easily reachable, you should see low round trip times in the statistics.
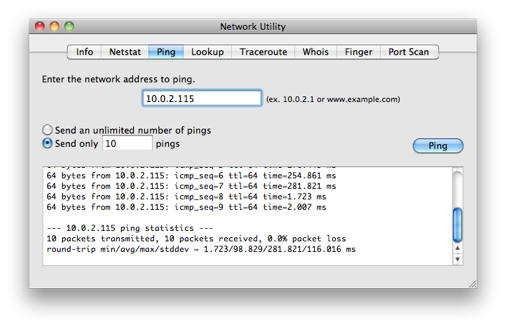
- Mac OSX: If your device isn’t reachable from your computer then it will probably say “Request timeout”. If this is the case then you will need to reconfigure your network to enable your computer to communicate with your Android device.
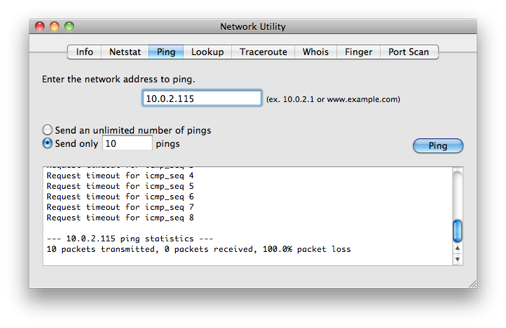
- If your Android device is reachable from your computer then you should proceed to the next troubleshooting step.
- While in the doubleTwist Music Player for Android home screen, tap on the doubleTwist icon to slide out the menu. Then tap on “Settings” to bring up the doubleTwist Settings screen.
- Manually pair your Android device and your computer.
- On the desktop application, right click over DEVICES and then select “Add AirSync Device”. [TIP: Be sure to right-click over the word "DEVICES" as right-clicking over "Getting Started" will not bring up the menu.]
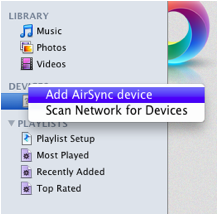 Mac/OSX desktop application
Mac/OSX desktop application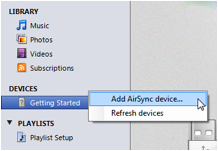 PC/Windows desktop application
PC/Windows desktop application - A dialog box will appear, allowing you to enter your device IP address that you obtained earlier in step 5d.
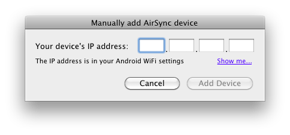 Mac/OSX desktop application
Mac/OSX desktop application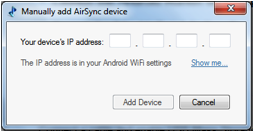 PC/Windows desktop application
PC/Windows desktop application - Once you've added your device, it should now appear on the left hand navigation.
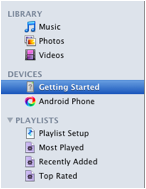 Mac/OSX desktop application
Mac/OSX desktop application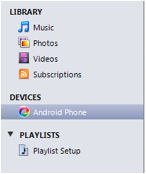 PC/Windows desktop application
PC/Windows desktop application - Clicking on the name of the device will bring up the passcode entry screen.
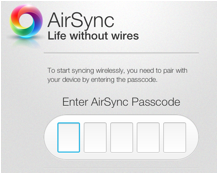 Mac/OSX desktop application
Mac/OSX desktop application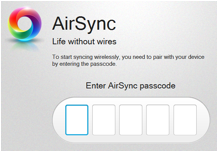 PC/Windows desktop application
PC/Windows desktop application - Once you enter the passcode, the Android device will be paired with your computer and you can select options for synchronizing Music, Photos, and Videos.
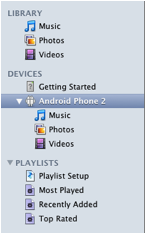 Mac/OSX desktop application
Mac/OSX desktop application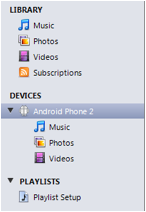 PC/Windows desktop application
PC/Windows desktop application - If this step did not resolve your AirSync pairing problem, please contact us so we can provide additional instructions on sending error logs for further diagnostic analysis.
- On the desktop application, right click over DEVICES and then select “Add AirSync Device”. [TIP: Be sure to right-click over the word "DEVICES" as right-clicking over "Getting Started" will not bring up the menu.]