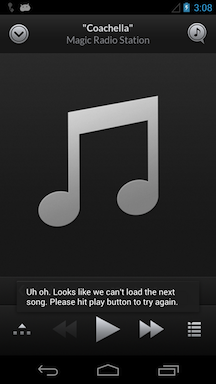Guide to Magic Radio
Welcome! Magic Radio is like an infinite playlist of music, artist and albums you love.
Best yet, it's ad-free! How does it work? Uh, magic!
More information is available at the Magic Radio website.
- Starting the Magic Radio trial
- Creating Stations
- Deleting Stations
- Now Playing Screen
- Song Overflow Screen
- Troubleshooting
- Starting the Magic Radio trial.
- To access Magic Radio, please tap on the doubleTwist icon in the upper left hand corner. Then select "Magic Radio" from the slide-out menu.
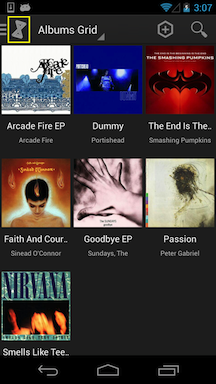
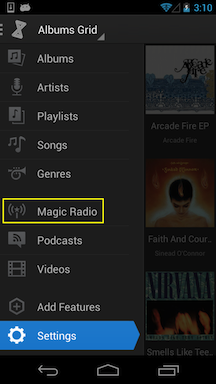
- You can swipe through the three screens for more information or you can tap on "Start free trial now" to begin the subscription process. If you've previously signed up for a free trial or a subscription and it's still active, please see this help page.
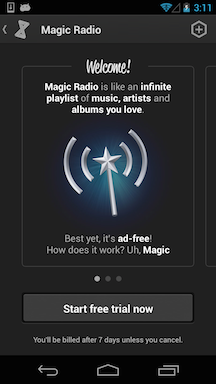
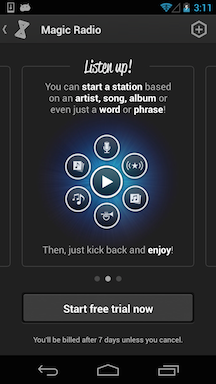
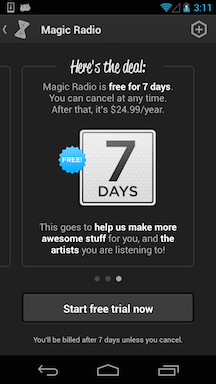
- Tapping on "Start free trial now" will bring up an in-app purchase screen. Tap on "Subscribe" to start the subscription signup process.
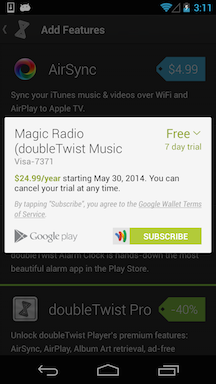
- You may be asked to log in to your Google Play account. Once you tap on "Confirm", the subscription will be processed. There is a free trial period of 7 days. After this trial period is over, $24.99 USD (plus any applicable taxes) will be charged to your Google Play account every year. Click here for how to cancel. There are no prorated refunds. Cancellations will take effect after the current subscription period has expired.
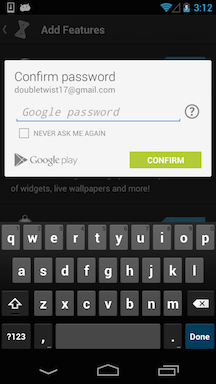
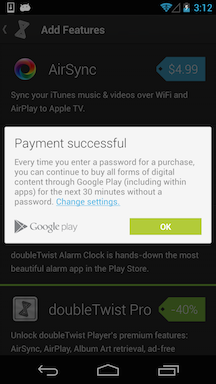
- Once purchased and authenticated, you will get a confirmation email and Magic Radio will unlock. Some default radio stations will be created for you. The Music You Love & Music You Discover stations are default stations and can not be deleted.
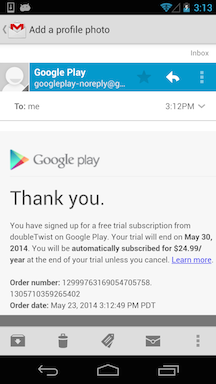
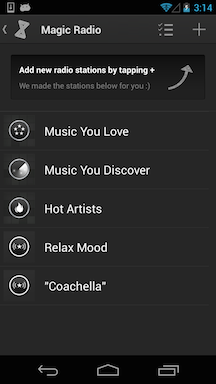
- If your device has no music in the library, slightly different stations will be created for you.
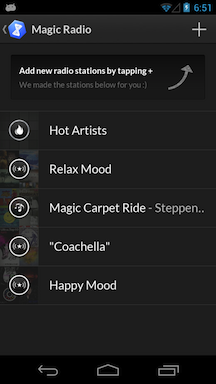
- Creating Stations
- To create a station, tap on the "+" icon in the top right.

- From here, you can create stations based on a search term or a playlist or you can select from a list of genres and moods.
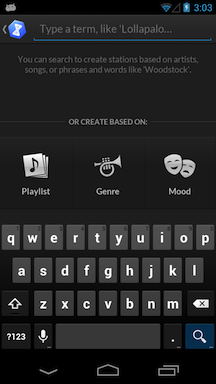
- When you start typing in a search term, results will start appearing. Tap on the magnifying glass icon to complete the search and to see the full list of results. Results within quotes means that a phrase-based station will be created that will search for songs with that phrase in the description text. Other results will include artist and songs that match that match the search term.
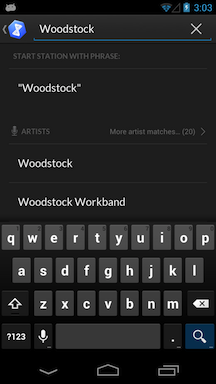
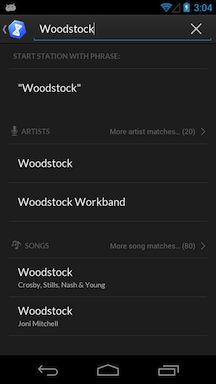
- Tap on the "More ... matches" link to see expanded results.
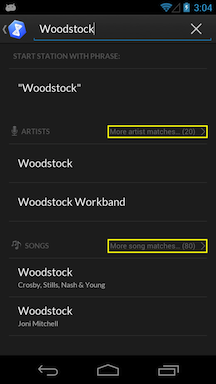
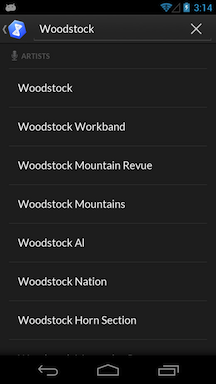
- Tap on a result to create a station. After the station has been created, it will automatically start playing if nothing else is playing. Otherwise, tap on the station to begin playback.
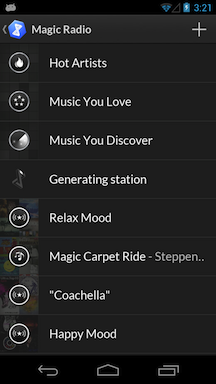
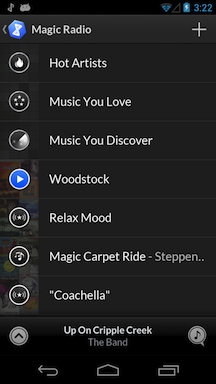
- To create a station based on a playlist, tap on the "Playlist" tile. A list of playlists available in your library will be shown.
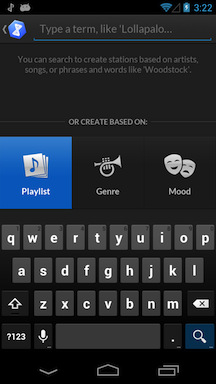
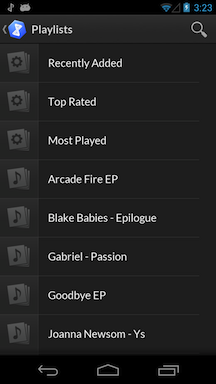
- Select a playlist and the station will be created. After the station has been created, it will automatically start playing if nothing else is playing. Otherwise, tap on the station to begin playback.
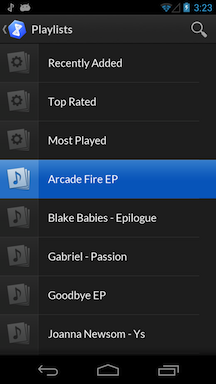
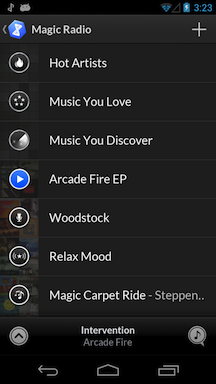
- To create a station based on a genre, tap on the "Genre" tile. A list of genres from our database will be shown.
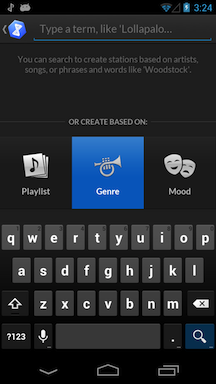
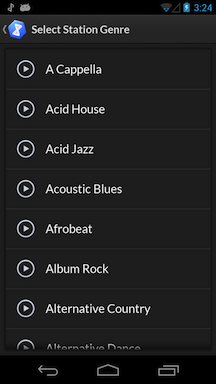
- Select a genre and the station will be created. After the station has been created, it will automatically start playing if nothing else is playing. Otherwise, tap on the station to begin playback.
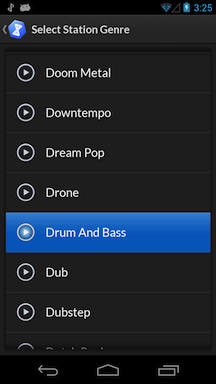
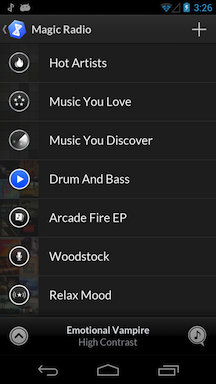
- To create a station based on a mood, tap on the "Mood" tile. A list of moods from our database will be shown.
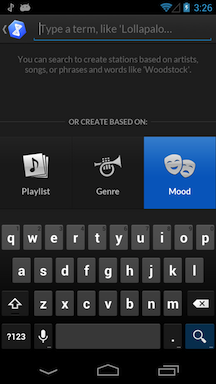
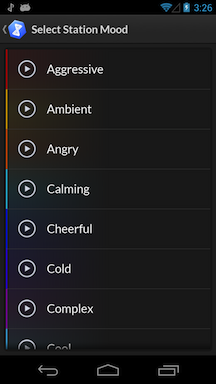
- Select a mood and the station will be created. After the station has been created, it will automatically start playing if nothing else is playing. Otherwise, tap on the station to begin playback.

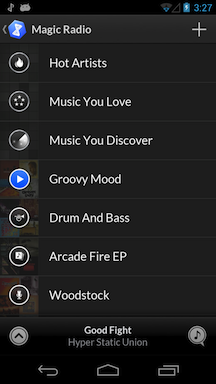
- There are also "Add Station" shortcuts that you can use to create stations when in the regular "Albums" or "Playlists" browser.
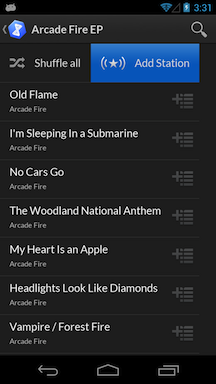
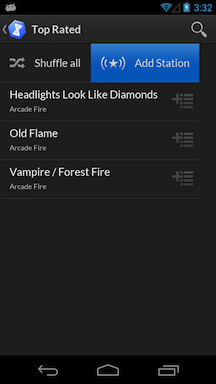
- You can also long-press a song to bring up a contextual menu with the option to create a Magic Radio song station from the song.

- Sometimes Magic Radio will not be able to recognize the artist, album, or playlist because those items aren't in our database. In these cases, station creation will fail. Please try another artist, album, or playlist or create a station based on a keyword instead.
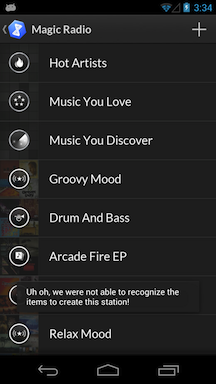
- Deleting Stations
- To remove a station, you can use multi-select mode. Activate multi-select by either long-pressing on a station or use the "triple-bar" on the upper right. After multi-select mode is active, select the stations that you want to remove and use the trashcan icon to delete.

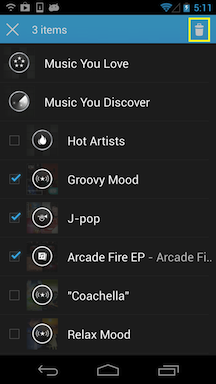
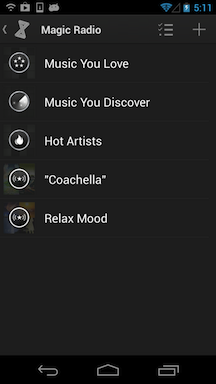
- Now Playing Screen
- The Magic Radio Now Playing screen is slightly different from the normal Now Playing screen as it contains some options specific to Magic Radio. Tap on the "triple-dot" overflow icon to access these options.
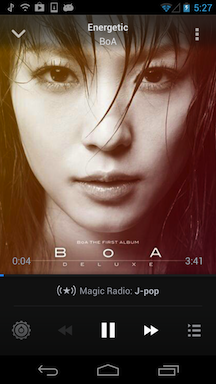
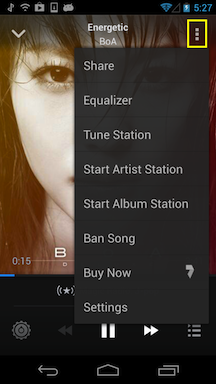
- Share: Share information about the currently playing song using Facebook or Twitter.
- Equalizer: Access the multi-band equalizer in doubleTwist Player.
- Start Artist Station: Create a new Magic Radio station based on this artist.
- Start Album Station: Create a new Magic Radio station based on this album.
- Ban Song: Eliminate this song from your Magic Radio profile.
- Buy Now: Buy this song from the 7digital website.
- Settings: Go to doubleTwist Player Settings.
- You can tap on the "((*)) Magic Radio:" bar at any time to return to the Magic Radio home screen.
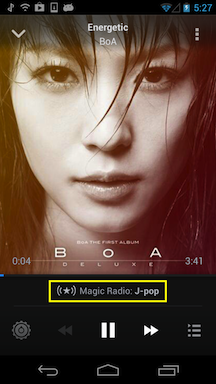
- The "Play/Pause" icon will start and stop playback of the station. The "backward" icon is dimmed because of DMCA restrictions. The "forward" icon will skip to the next song. Due to DMCA restrictions, you can only skip six times per sixty minutes per station. This is a rolling window so if you skip once, wait 59 minutes and then skip 5 more times, you will be able to skip one time once the next minute elapses. Then you will have to wait 59 more minutes until the other 5 skips are available.
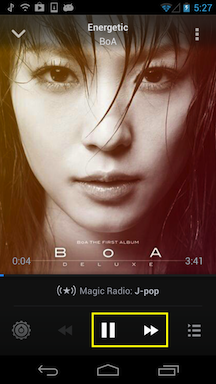
- You can also swipe left to right on the album artwork to skip a track. Swiping will also provide a preview of the next track's album artwork.
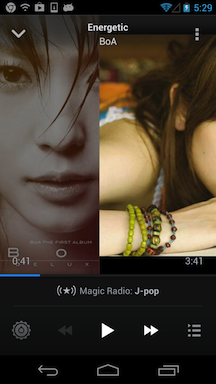

- Tap on the "gear" icon on the lower left to bring up "Tune Station" to help adjust tempo and song selection for the current station. You can speed or slow down the tempo and branch farther or closer afield in terms of how different you want the upcoming tracks to be. By default, the "Tempo" selector is set to 5 (on a scale of 1-10) while the "Explore" selector is set to 1 for the "Music You Love", 5 for "Music You Discover" and "Hot Artists", and 2 for all other stations. Tap on the back button to return to Now Playing.
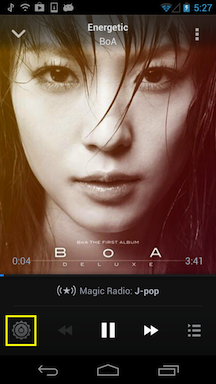
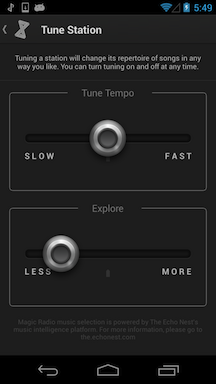
- Tap on the "multi bar" icon on the lower right to bring up the Song History screen. This screen lists all songs there were completely played or were banned. You can tap on any of the songs to purchase from 7Digital. Tap on the back button to return to Now Playing.

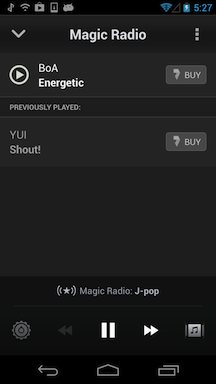
- Tap on the "Buy" icon in the Song History screen to bring up the 7Digital Music Store in a browser window. More information about the 7Digital Music Store is available here.
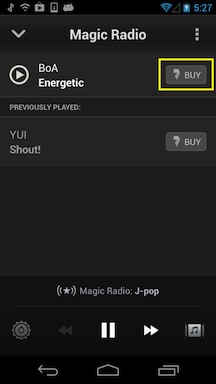
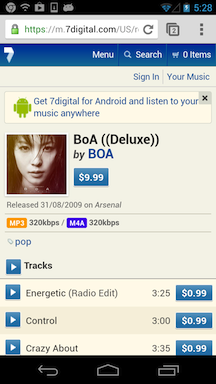
- If you dislike a song and do not want it to appear again in this station, tap on "Ban song" from the overflow menu. This will skip to the next track and prevent the song from appearing again in this station. Please note that banning counts as a DMCA skip so if you are within the "six skips per sixty minute" window, a ban will not skip to the next track but will still prevent the song from appearing again.
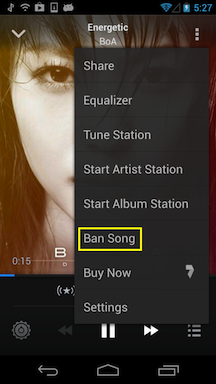
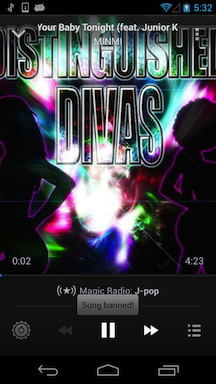
- Troubleshooting
- An intermittent network connection can cause problems. Please use another app such as Chrome to verify that your device has a valid network connection.
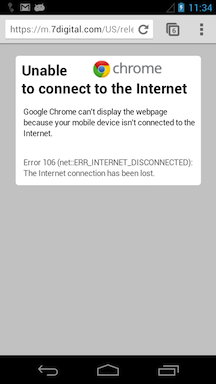
- If you are getting a "Uh oh. Looks like we can't load the next song." error on a station. Please try a different station. Also, try creating a different station. If you continue to experience this problem, please try uninstalling and then reinstalling doubleTwist Player. Magic Radio should automatically unlock after reinstallation. If it does not, please see this help page.