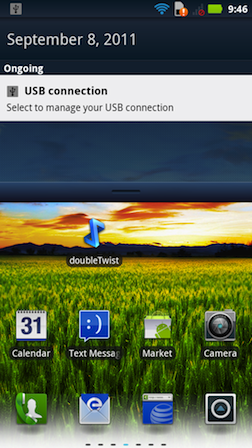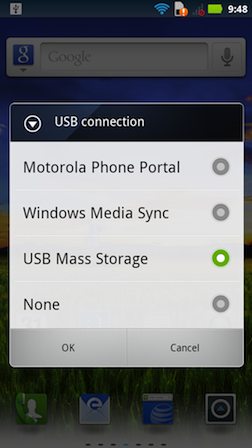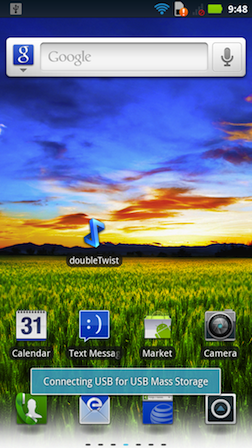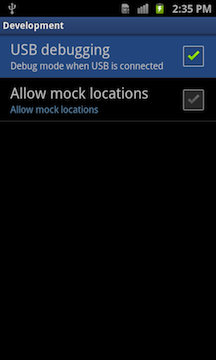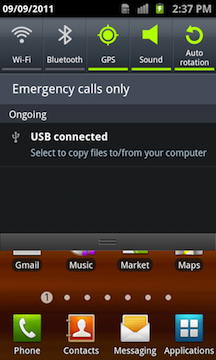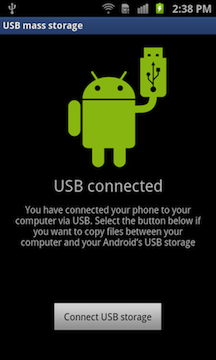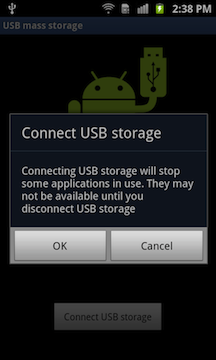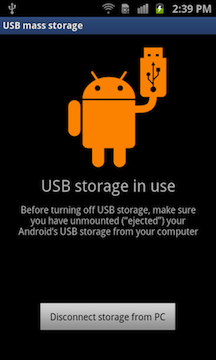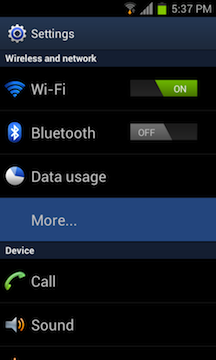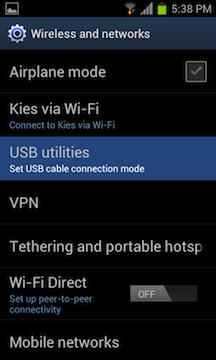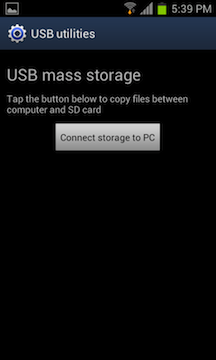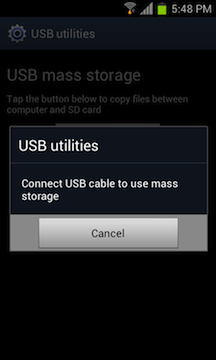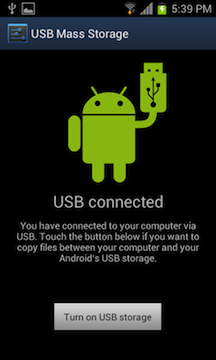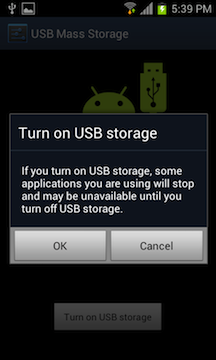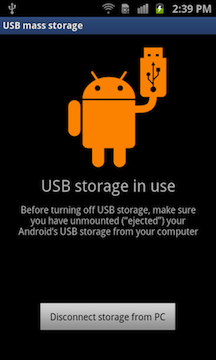USB Connect Mode
When connecting your device to your computer using USB, you need to ensure that you are using USB Mass Storage (MSC) mode instead of USB MTP mode (also known as Windows Media Sync mode or Kies mode on some phones). doubleTwist was designed for USB Mass Storage (MSC) mode and while the device may be recognized by the doubleTwist application while in USB MTP mode, unexpected behavior may result when syncing in USB MTP mode.Tablets running Android 3 (Honeycomb) or devices without a SD card running Android 4 (Ice Cream Sandwich) do not have a USB Mass Storage (MSC) mode available so please use AirSync instead of USB to sync.
When properly set to USB Mass Storage mode, the Motorola Atrix appears in the "Devices with Removable Storage" area and each storage area is assigned a drive letter.
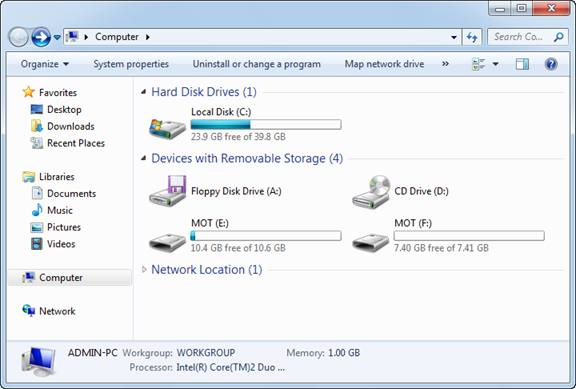
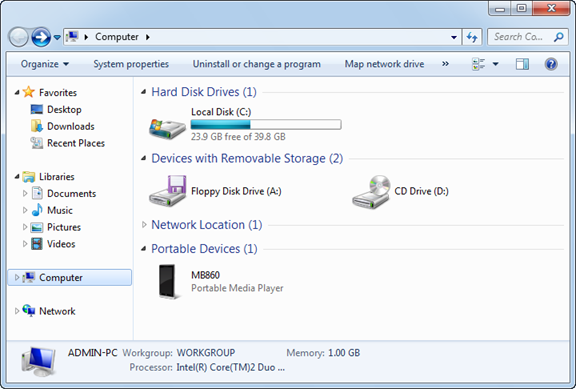
Here are some examples of how to set various Android devices to MSC mode.
- Motorola Atrix
- To set the Motorola Atrix to USB Mass Storage (MSC) mode, drag the status bar down and tap on "USB connection".
- Then tap on "USB Mass Storage" and then "OK".
- The Atrix will then switch modes and should now appear as USB disk drives in "Devices with Removable Storage" and be assigned drive letters.
- Samsung Galaxy S2 (Android 2.3)
- To set the Samsung Galaxy S2 to USB Mass Storage (MSC) mode, go into "Settings > Applications > Development" and enable "USB debugging".
- Then drag the status bar down and tap on "USB connected".
- The "USB connected" screen with the large green Android icon will appear. Tap on "Connect USB storage".
- A confirmation dialog box will appear. Tap "OK". The green Android icon will turn orange, indicating that the phone is now in USB Mass Storage mode and should now appear as USB disk drives in "Devices with Removable Storage" and be assigned drive letters.
- Samsung Galaxy S2 (Android 4.0)
- To set the Samsung Galaxy S2 to USB Mass Storage (MSC) mode, go into "Settings > More... > USB utilities" and tap on "Connect Storage to PC".
- Then plug the USB cable into the device and connect to your computer.
- The "USB connected" screen with the large green Android icon will appear. Tap on "Connect USB storage".
- A confirmation dialog box will appear. Tap "OK". The green Android icon will turn orange, indicating that the phone is now in USB Mass Storage mode and should now appear as USB disk drives in "Devices with Removable Storage" and be assigned drive letters.