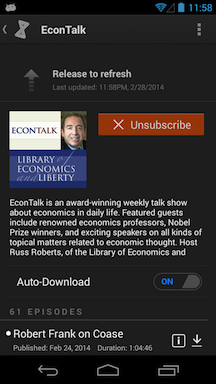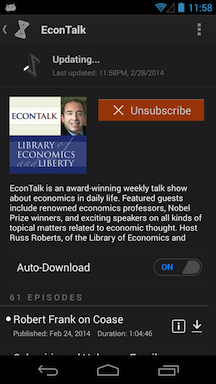Guide to Podcasts on doubleTwist Music Player
- Subscribing from the Podcast Directory
- Subscribing from a Podcast Search
- Subscribing from a manual URL & password protection
- Related Podcasts
- Status indicators for Subscribed Podcasts
- Podcast Sorting
- How to play or stream a podcast episode
- How to play all unlistened podcast episodes
- Podcast preferences
- How to manually download a podcast episode
- How to delete podcast episodes and subscriptions
- How to manually update podcast feeds
- Subscribing from the Podcast Directory
- After installation and purchase of the doubleTwist Pro upgrade, tap on "Podcasts" from the slide out menu to enter the Podcast Directory.
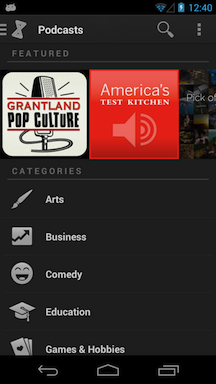
- After tapping on a category, individual podcast feeds will appear.
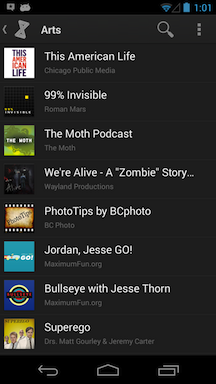
- Scroll down to view and load more podcast feeds.
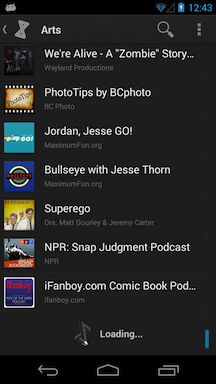
- Tap on a feed to see more details about the feed, including individual episode titles and publish dates. You can also tap on the "i" icon to get additional details about a specific episode. Use the Back button or tap on the doubleTwist icon to navigate back to the previous screen.
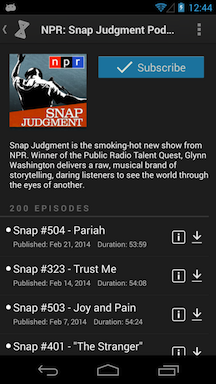
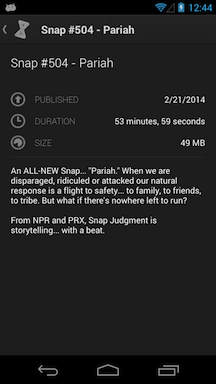
- Tap on "Subscribe" to subscribe to the feed. If you have auto-download enabled (default setting), the most recent episode will begin downloading. The default number of episodes that auto-download is one but you can change this in Preferences. If you do not wish to auto-download, tap on the switch to change "On" to "Off". If you turn auto-download off, you will still be notified of new episodes as they become available, they will however not be downloaded automatically to your device.
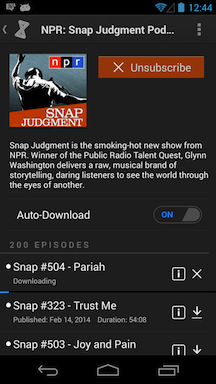
- After subscribing, a new "Subscriptions" screen will be created that is one level above the Podcast Directory screen. You can use the "Back" button to navigate to this screen.
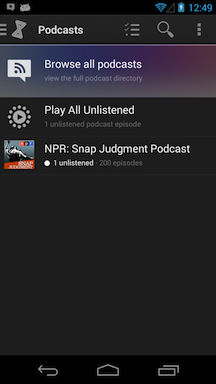
- Subscribing from a Podcast Search
- You can also search for a podcast feed by tapping on the magnifying glass icon on the top of the podcast directory screen and entering some search terms.
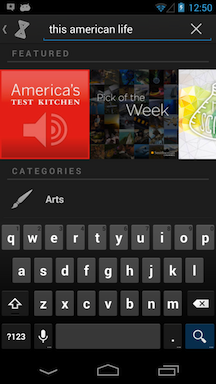
- The search terms apply to the podcast title as well as the podcast description so a lot of search results may be returned if you use a common search term.
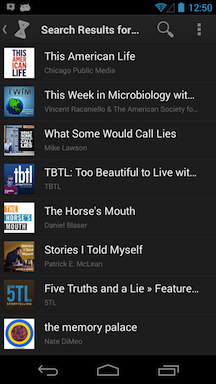
- Tap on a search result to see more details about the feed, including individual episode titles. You can also tap on the "i" icon to get additioanl details about a specific episode. Use the Back button to navigate back to the previous screen.
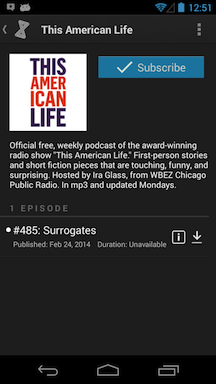
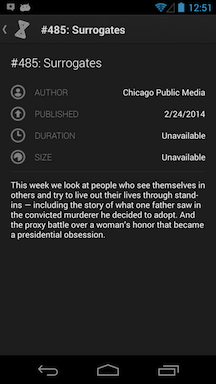
- Tap on "Subscribe" to subscribe to the feed. If you have auto-download enabled (default setting), episode(s) will begin downloading. The default number of episodes that auto-download is one but you can change this in Preferences. If you do not wish to auto-download, tap on the switch to change "On" to "Off". If you turn auto-download off, you will still be notified of new episodes as they become available, they will however not be downloaded automatically to your device.
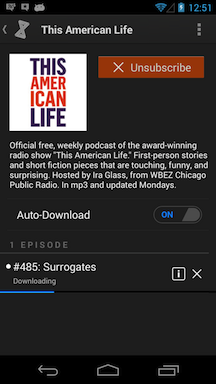
- Use the Back button to return to the Subscriptions screen.
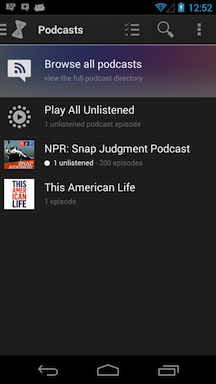
- Subscribing from a manual URL & password protection
- To subscribe to a podcast that isn't in the online directory, use the "Add podcast by URL" feature by tapping on the overflow button in the upper left.
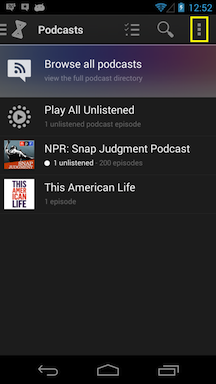

- Please note that on devices with a hardware menu button like the Samsung Galaxy S4, the overflow button will not appear onscreen. Please tap on the menu button instead and the option will appear on the bottom of the screen.
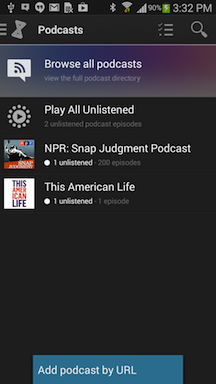
- Enter a "http://" podcast feed URL. Make sure that it is a RSS feed and not a link to a web page. It's easiest to copy/paste the URL as some feed URLs can be very long.
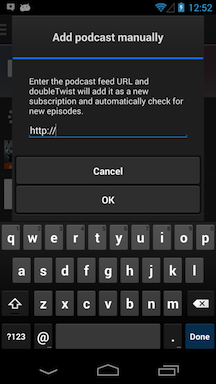
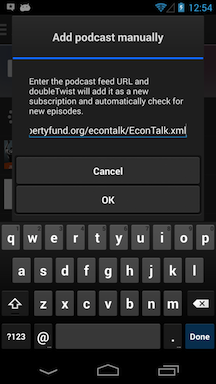
- Tap on "OK" after entering the URL and the feed URL will be parsed.
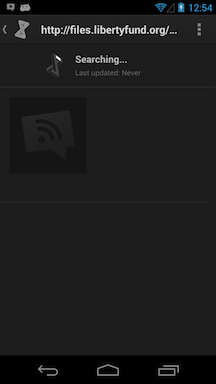
- If this podcast is password protected, a dialog will appear so that login credentials can be entered.
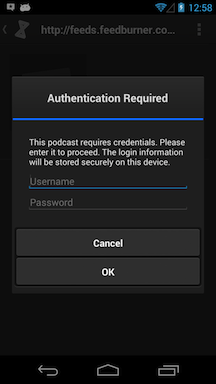
- TIP: You can also tap on a podcast feed URL in a browser and select doubleTwist from the list of apps. The podcast feed URL will then be passed to the doubleTwist app as if it was manually entered.
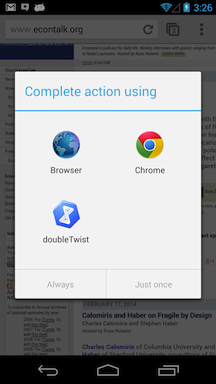
- After parsing, the podcast subscribe screen will appear. You can tap on the "i" icon to get additional details about a specific episode. Use the Back button to navigate back to the previous screen.
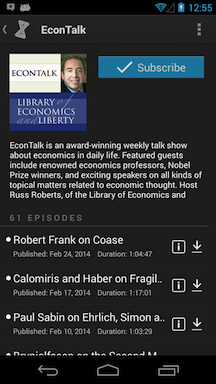
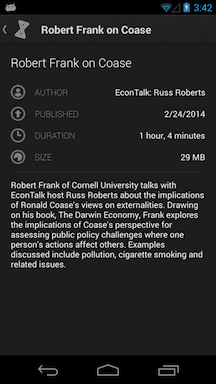
- Tap on "Subscribe" to subscribe to the feed. If you have auto-download enabled (default setting), episode(s) will begin downloading. The default number of episodes that auto-download is one but you can change this in Preferences. If you do not wish to auto-download, tap on the switch to change "On" to "Off". If you turn auto-download off, you will still be notified of new episodes as they become available, they will however not be downloaded automatically to your device.
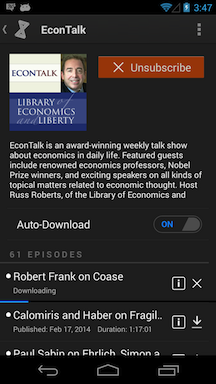
- You can then use the Back button to return to the Subscriptions screen.
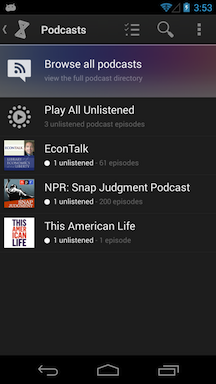
- Related Podcasts
- For some podcasts, there will be a list of related podcasts available. This list of related podcasts will be at the bottom after the list of available episodes.
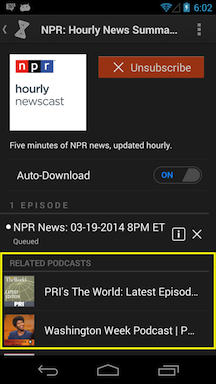
- Status indicators for Subscribed Podcasts
- There are three status indicators for each subscribed podcast feed. If there are any downloaded episodes that are unlistened, it will be listed as "X unlistened". The other indicator is a total count of episodes available in the feed. The number of new episodes are listed as a blue badge next to the artwork. Once you enter the individual podcast detail screen, this count will be reset and the blue badge will disappear.
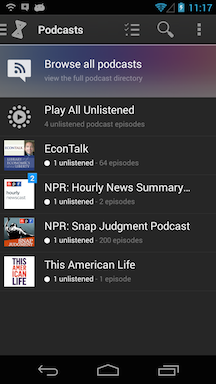
- Podcast Sorting
- The default sort order for podcasts is reverse-chronological, which lists the most recent episodes first. If you need to change the sort order to accommodate historical or story-driven podcasts, please tap on the overflow icon in the upper left. Then select "Sorting options".
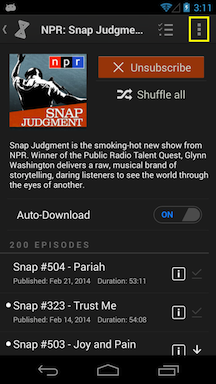
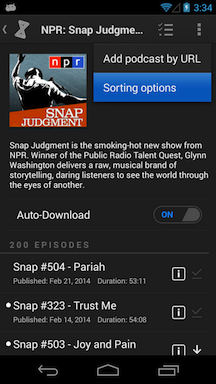
- Please note that on devices with a hardware menu button like the Samsung Galaxy S4, the overflow button will not appear onscreen. Please tap on the menu button instead and the option will appear on the bottom of the screen.
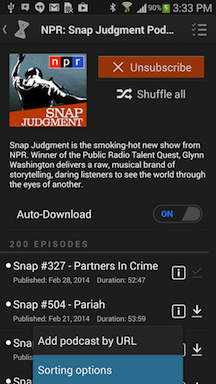
- There are three options for sorting. The setting is retained for each individual podcast.
- Newest first (default)
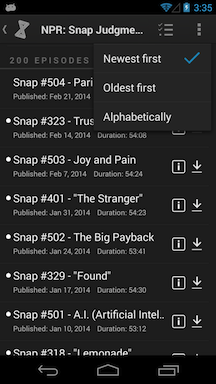
- Oldest first
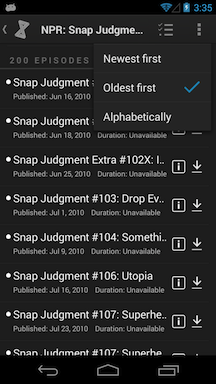
- Alphabetically
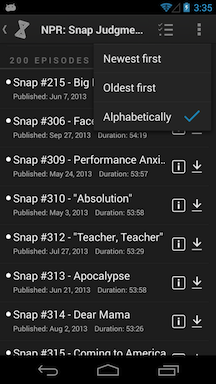
- How to play or stream a podcast episode
- To play a downloaded podcast (indicated by check mark icon on the right side), tap on the episode title. The episode will start playing immediately. All other downloaded episodes will also be queued for playback.
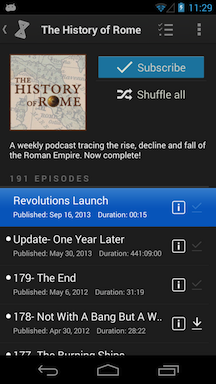

- To stream an episode that hasn't been downloaded yet (indicated by the down arrow icon on the right), tap on the episode title. The episode will buffer for a small amount of time and then will begin to play.
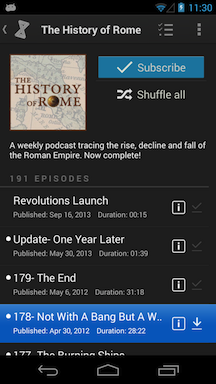

- Tap on the screen to hide/show ratings. You can also rewind 10 seconds by tapping on the "10" icon on the left side and fast forward 30 seconds by tapping on the "30" icon on the right side.
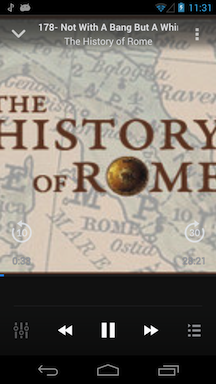
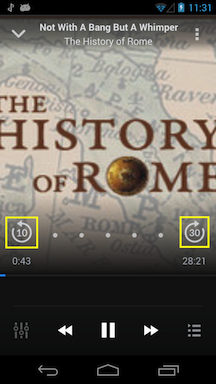
- The last played position will be remembered for both downloaded podcasts and streamed podcasts. A partially played episode is indicated by a half-filled circle icon to the left of the episode title. A fully-filled circle icon indicates the episode has not been listened to. The absence of a circle icon means that the episode has been played to its end. An episode will be marked as "played" when 96% of the episode has been played (e.g. on a 60 minute podcast, when 57 minutes and 37 seconds have played).
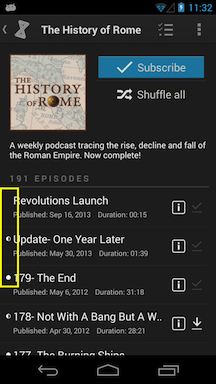
- How to play all unlistened podcast episodes
- To play all unlistened and partially listened downloaded podcasts, tap on the "Play All Unlistened".
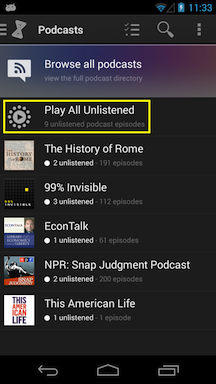
- All unlistened to and partially listened to episodes will be added to the play queue in reverse chronological order, with the newest episodes at the beginning.
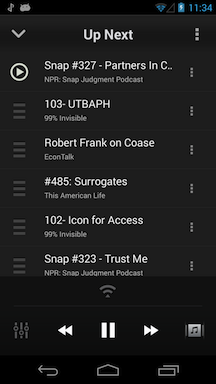
- Podcast preferences
- If you want to change under what conditions podcasts are automatically downloaded, please go into Settings and expand the Podcasts section. By default, automatic downloading will not happen over your cellular network and will happen whether or not your device is charging.
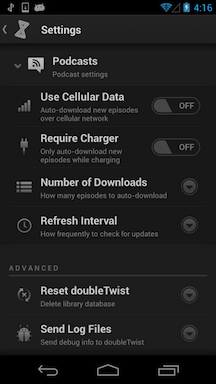
- If you want to automatically download new podcast episodes while on the cellular data network, change "Use Cellular Data" to "On". This setting only affects automatic downloads. It does not impact manually-initiated downloads.
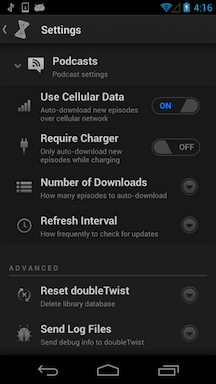
- If you want to automatically download new podcast episodes only while connected to a power source, change "Require Charger" to "On". This setting only affects automatic downloads. It does not impact manually-initiated downloads.
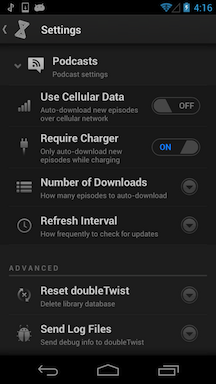
- To change the number of episodes automatically downloaded, tap on "Number of Downloads" and enter a number. There is no limit to the number of episodes that you can automatically download. Automatic downloads will be automatically removed when newer episodes are available. For example, if the number is set to "2" and a new episode is available for download, the older of the two automatically downloaded episode will be deleted so the latest episode can be downloaded. To disable automatic download for all subscribed podcasts, please use a value of "0".
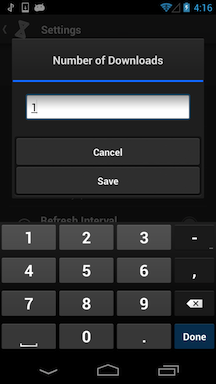
- To change how often doubleTwist Music Player checks for new episdoes, select Refresh Interval and select a new value. The check is done at 12:00AM every day and by default, doubleTwist checks for new episodes every 12 hours.
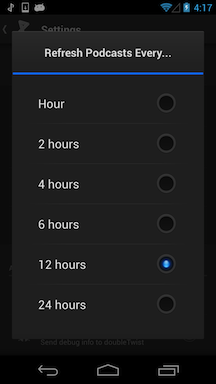
- How to manually download a podcast episode
- If you want to download an episode that's older than any auto-downloaded episodes or if you have auto-download turned off, you can tap on the down arrow icon on the right-hand side to download an episode manually. You will also see a notification that the episode is downloading.
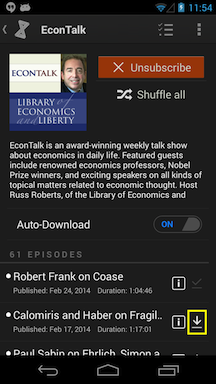
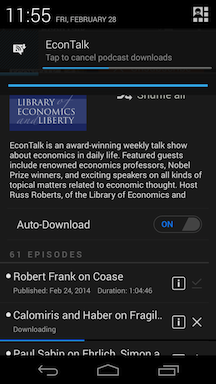
- Manually downloaded podcasts will always start downloading, regardless of the any Podcast Settings that restrict downloads to WiFi or charging as those preferences only impact automatic downloads. Also, manually downloaded episodes will not be automatically deleted (i.e. they are "pinned"). You will have to manually delete these episodes.
- How to delete podcast episodes and subscriptions
- You can use multi-select mode to delete downloaded episodes. Either long-press on the episode or use the multi-select icon to enter multi-select mode. Then select the episodes to delete and use the trashcan icon to remove these episodes from your device.
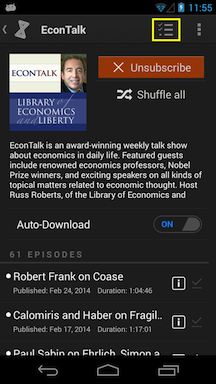

- Once the episode has been deleted, there will be a down arrow icon next to the episode title indicating that it's again available for download. Note that the last played position is remembered for a deleted episode. Also note that if you delete an auto-downloaded episode it will not be downloaded again when the next automatic download process runs.
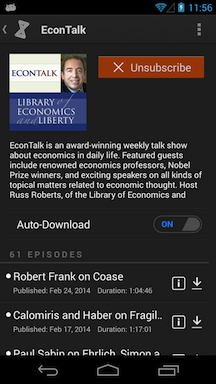
- You can use the same process to delete subscriptions from your device. Either long-press on the subscription or use the multi-select icon to enter multi-select mode. Then select the subscriptions to delete and use the trashcan icon to remove these subscriptions.
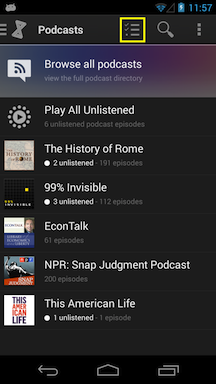

- When you delete a podcast subscription, all downloaded podcasts will also be removed from your device. The played status for episodes will not be removed so if you chose to resubscribe, the previous played status and last played position for each episode will be restored.
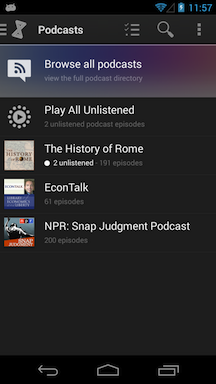
- How to manually update podcast feeds
- By default, doubleTwist will automatically update podcast feeds every 12 hours. To manually update all podcast feeds, go to the Subscribed Podcasts screen, use a tap-pull down-release gesture to update. The feed will update with the new information and auto-downloads will be triggered by this action.

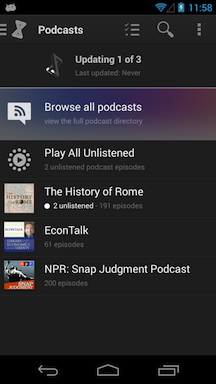
- To manually update only one podcast feed, go into that feed screen, use a tap-pull down-release gesture to update. The feed will update with the new information and auto-downloads will be triggered by this action.