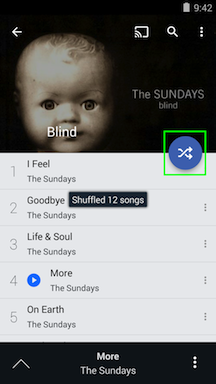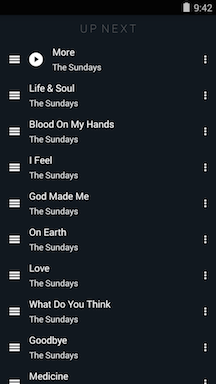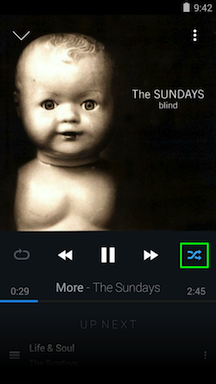Genres in CloudPlayer
- The Genres section will list all of the songs in the media library, sorted by the "Genre" ID3 metadata tag.
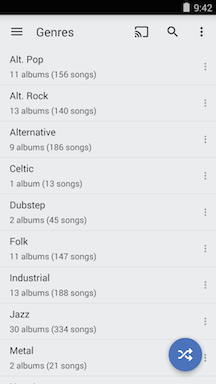
- Tap on the "Overflow / Options" icon in the upper right to bring up additional options for the Genres section.
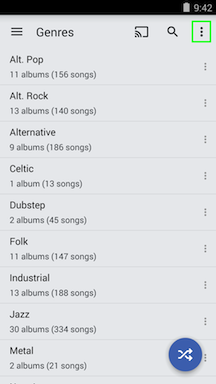
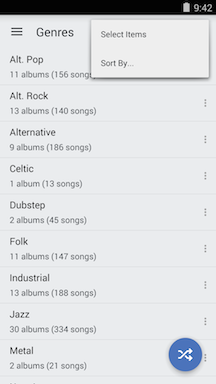
- "Select Items" will enable "multi-select" mode. You can also long-press on a genre to enable this mode. "Multi-select" mode will allow selection of multiple items for either deletion or adding to the play queue or playlist. The first icon ("square with dots" ) is a "Select All" toggle. Tap on this to select all items. Tap on it again to unselect. The next icon ("trashcan") is use to delete the selected items. The third icon ("Add To") performs the following functions.
- Play: Create a play queue from these items.
- Play Next: Add these items to the play queue after the currently playing song.
- Add to Play Queue: Add these items at the bottom of the play queue.
- Add to Playlist...: Create a new playlist from these items or add to an existing playlist.
- Edit Metadata...: Edit metadata information for these items.
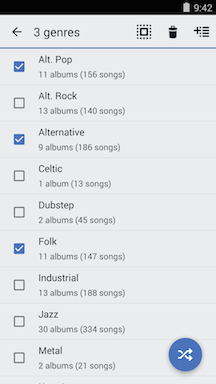
- The"Sort By..." option will let you sort the albums by different criteria:
- Name
- Song Count
- Album Count
- Date Added
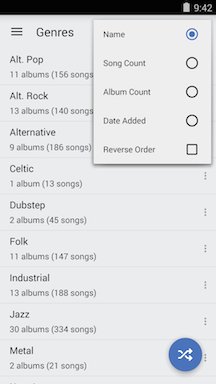
- When browsing genres, the "quick shuffle" option will create a play queue with all of the genres in shuffled order. The albums from each genre will then be added in alphabetical order. Each track from the albums will be added in album track order. Shuffle mode will not be enabled when you use this option in "genre album shuffle" mode.
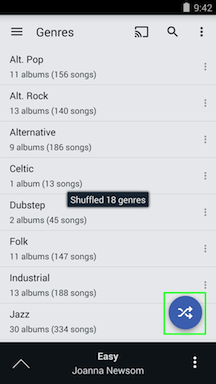
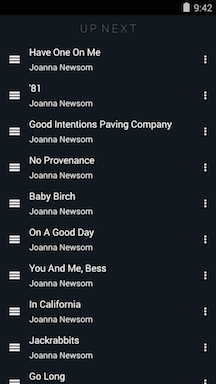
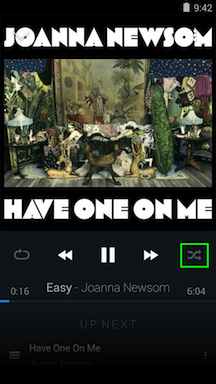
- The "Overflow / Options" menu for a genre will bring up more options.
- Keep Offline: This option appears for any genre with cloud items. Selecting this option will download the items to local storage so it can be played without network access.
- View Songs: View all of the songs in this genre as an alphabetical list.
- Play: Create a play queue from this genre.
- Play Next: Add this genre to the play queue after the currently playing song.
- Add to Play Queue: Add this genre at the bottom of the play queue.
- Add to Playlist...: Create a new playlist from this genre or add to an existing playlist.
- Edit Metadata...: Edit metadata information for all tracks in this genre.
- Delete: Delete genre from the device. Please note: If songs in this genre are stored in the cloud, it will also be deleted from the cloud account.
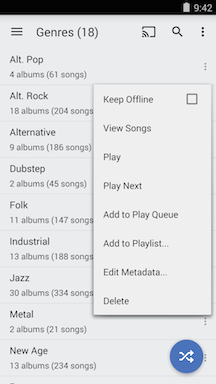
- Tapping on a genre will list all albums in the genre. This view is slightly different from the Albums view in that only songs that are in this genre are listed. Songs from other or unknown genres will not be included in these album listings. To view all songs in the genre, please use the "View Songs" option in the "Overflow / Options" menu from above.
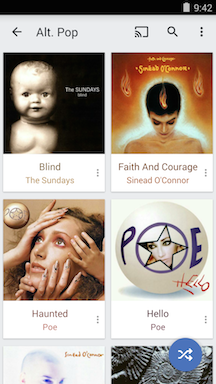
- The "quick shuffle" option while in a genre will create a play queue with all of the albums in the genre in shuffled order. The songs from each album will then be added in track order. Shuffle mode will not be enabled when you use this option in "genre album shuffle" mode.
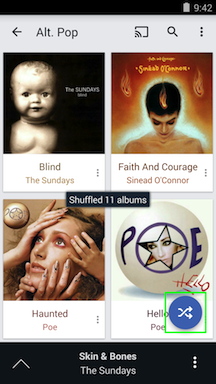
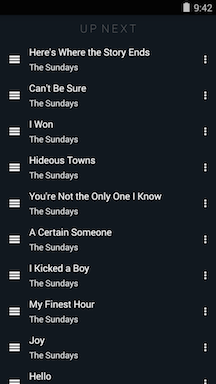
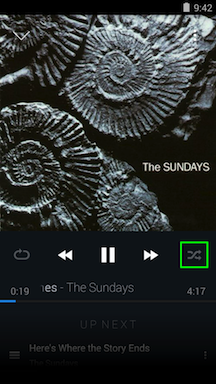
- Tapping on an album will list the songs in that album from the genre. Songs from other or unknown genres on the album will not be included in this view.
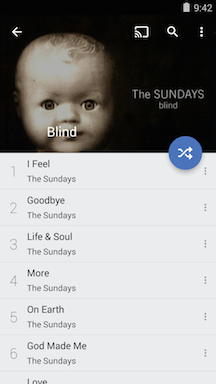
- The "quick shuffle" option inside an album will create a play queue with all of the tracks in shuffled order. Shuffle mode will be enabled when you use this option in "genre single album shuffle" mode.