Guide to Syncing using doubleTwist Sync (version 4 for Windows 7 / 8 / 10)
This is a full step-by-step guide to syncing in doubleTwist Sync, walking through each step of the process.
- Importing Playlists From iTunes
- Attaching/Pairing Device to PC
- Selecting Items For Syncing
- Sync Planning
- Importing Of Files From Device
- Transfer Of Music Files
- Updating Of Media Database
- Updating iTunes
- Writing Of .m3u Playlist Files
- Sync Completed
- Troubleshooting
- Importing Playlists From iTunes
- doubleTwist Sync imports information about your iTunes library by parsing the iTunes Music Library.xml file, which Apple generates for this purpose. By default, Apple installs iTunes in the Music folder of your PC and this is where doubleTwist initially looks for the iTunes Music Library.xml file.

- If your iTunes library is located in an alternate location like on another drive or on a network volume, doubleTwist will automatically launch iTunes so this alternate location can be read. An alert dialog will appear when this happens.
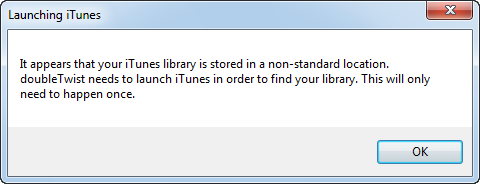
- If doubleTwist does not present this dialog when your iTunes library is in an alternate location and your current iTunes playlists can not be imported, it may be that you have multiple copies of the iTunes XML file on your system, which can confuse doubleTwist Sync. Please check your system for multiple copies of the iTunes XML file and then rename them to something else so doubleTwist does not import from these out of date files by mistake.
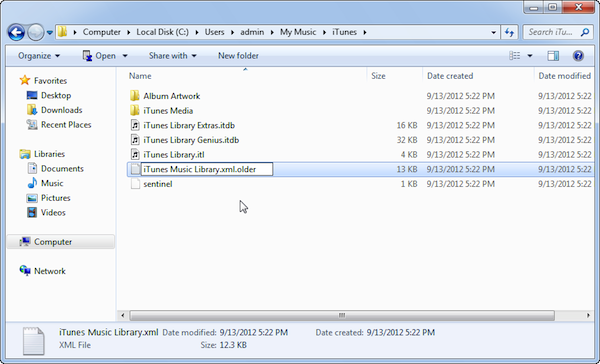
- Another possibility is that your iTunes is not configured to create the XML file. Starting with iTunes 12.2, Apple disabled XML file creation on brand new installations of iTunes. Please verify "Share iTunes Library XML with other applications" is enabled in iTunes Settings. More information on this is available in this help page.
- After verify that the XML file is up-to-date, please quit doubleTwist Sync (see Step 6F) and reset the doubleTwist Library database before relaunching the application. This will force doubleTwist Sync to reimport from the newly created up-to-date iTunes XML file.
- Attaching/Pairing Device to PC
- Next, either attach your device to your PC using a USB cable or pair your device to your PC using AirSync. A Device window will then appear as doubleTwist database file is copied from your device to your PC.
If your device is stuck at a "Loading screen and you are using AirSync, your wireless connection may be very slow. Since AirSync uses WiFi, The best results will be obtained if your Android device is connected to your wireless router with a "Signal strength" of "Excellent" or "Very Good" and a "Link speed" of at least 30Mbps. If possible, use a tool like inSSIDer to view the local wireless network visually. This will allow you to see sources of interference so you can set your wireless network to utilize the least used bands and channels (e.g. 5Ghz band and channels 136+140 when 2.4Ghz is crowded and channels below 100 are used by other 5Ghz devices).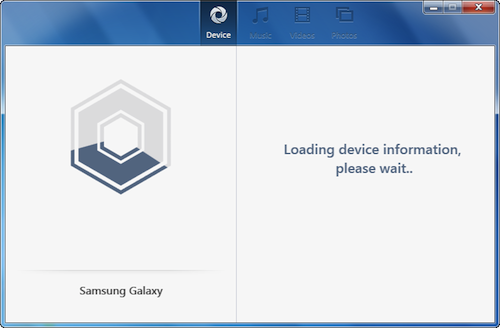
- When the database has been transferred from your device, you can then select settings for your device. More information about these settings is available in the Full Guide.
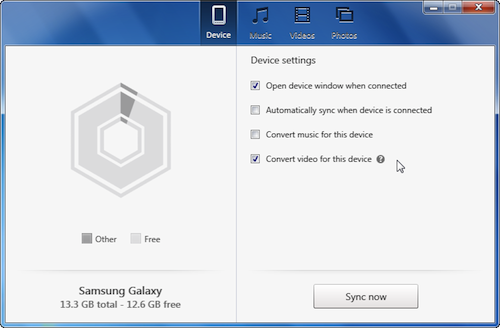
- Click on the Music/Video/Photo buttons to start the selection process. If you have a large iTunes library or a slow machine, doubleTwist Sync may take a few minutes to parse and import all of the information from iTunes. Please be patient.
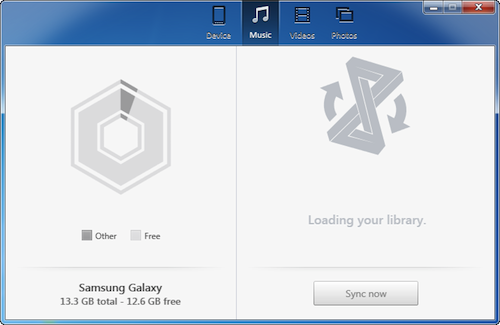
- More detailed information on how to connect/pair your device is available in the USB Quick Start Guide and the AirSync Quick Start Guide.
- Selecting Items For Syncing
- Once the library has been loaded, a listing of available playlists, albums, artists, and genres will be shown.
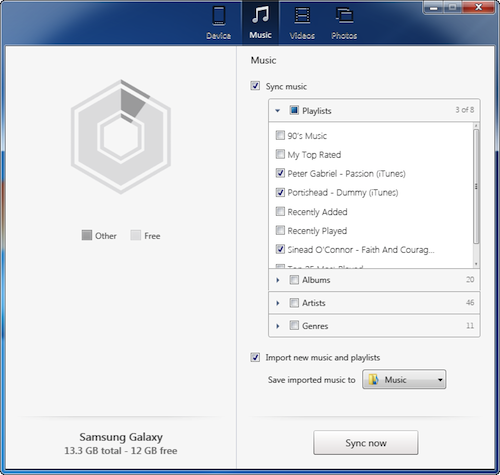
- Only playlists with entries will be listed in doubleTwist Sync. In this example, there are no entries for "Classical Music" so it is not listed in doubleTwist Sync. Also, Genius Mixes are not currently supported in doubleTwist Sync.
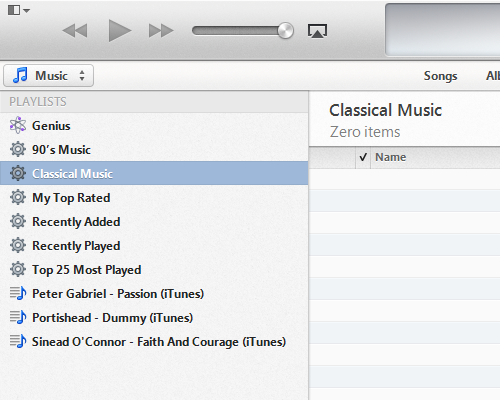
- Sync Planning
- Once you've selected items for syncing, click on "Sync now" to begin the sync process. The first step is "Sync Planning". This means that doubleTwist Sync will analyze the items selected for syncing to generate a "Sync Plan", which is a list of items to be transferred to the device and also the playlists that need to be modified or updated.
The MediaDatabase.sqlite3 media library database is also transferred from your Android device and analyzed for any items that need to be imported. If you are using a USB cable to sync and you have a security lock on your device (PIN, Face, Pattern, or Password), USB MTP mode will fail if the lock screen activates. This will cause doubleTwist Sync to hang as it can not transfer the MediaDatabase.sqlite3 file from the device. So for the duration of the sync, please do not let your device activate the lockscreen. You can either disable the security lock, set a very long time out period, or periodically tap on the screen to prevent the lock screen from activating.
As items are transferred to the device, a record is generated and stored in a Sync Database associated with the device. The Sync Database lets doubleTwist know when a file is already on the device and does not need to be transferred again. The Sync Plan is written out to a XML file and is included in the debug package so the doubleTwist team can use it for troubleshooting sync issues.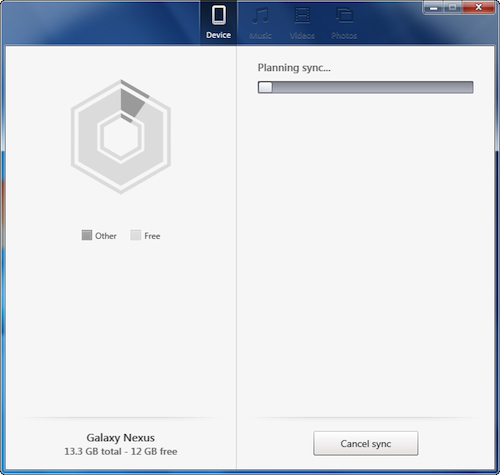
- Importing Of Files From Device
- Once Sync Planning has finished, any new files found on your device will be imported to your PC if you have importing enabled for the various file types. If you do not want to import files from your Android device, please disable import setting in the Device Window for the file type that you do not want to import. Music files are set to import by default while videos and photos are disabled from importing by default.
Music will be imported into the folder selected in the "Import new music and playlists" setting. The folders will be organized in this format:
/[SELECTED_FOLDER]/[ARTIST]/[ALBUM]/filename
Information about these files will also be pushed to iTunes so they will automatically appear in the iTunes music library.
*** NOTE1: Files stored on the SD card can not be imported due to a change made by Google starting with Android 4.4. The QA/Dev team is currently investigating possible workarounds but for now, an error will be generated for each file stored on the SD card. ***
*** NOTE2: Due to changes introduced with version 2.6.7 of the ClassicPlayer update, importing has been disabled. Only version 2.6.5 will support importing. *** - Transfer Of Music Files
- After importing, media files will then be transferred from your PC to your device. The sync location is the "Music" folder on the device. If you are using a dual storage device like the Samsung Galaxy S4, with internal storage and external SD card, you can use the "Storage" switch in Settings to select either "Internal" or "Memory card" for syncing.
The metadata information embedded in the ID3 tags from the files is used to create organizational folders in the following format:
/Music/[ARTIST]/[ALBUM]/filename
If you are using AirSync, you will want to ensure that your Android device has a very strong and stable wireless connection. The best results will be obtained if your Android device is connected your wireless router with a "Signal strength" of "Excellent" or "Very Good" and a "Link speed" of at least 30Mbps.
If possible, use a tool like inSSIDer to view the local wireless network visually. This will allow you to see sources of interference so you can set your wireless network to utilize the least used bands and channels (e.g. 5Ghz band and channels 136+140 when 2.4Ghz is crowded and channels below 100 are used by other 5Ghz devices).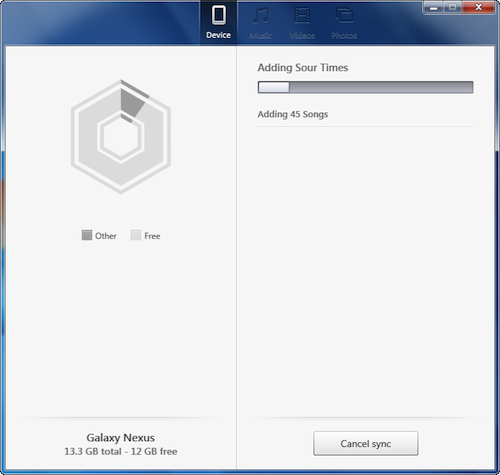
- Updating Of Media Database
- Once the media files have been transferred, the playlists are then written to the MediaDatabase.sqlite3 database and transferred back to the device. As part of the process, each file in the playlist is validated on the deivce before the playlist is updated so if you have a very large playlist, this step may take a very long time.
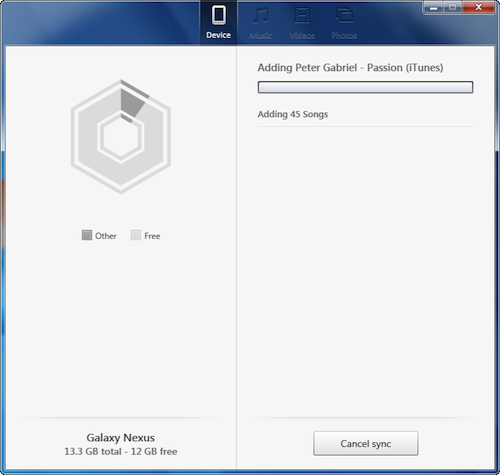
- Updating iTunes
- After the Media Database has been updated, information about imported music files is then pushed back to iTunes via the COM interface. If iTunes isn't running on your computer, it will be launched so the library database can be updated. Any changes to playlists or newly created playlists will also be pushed back to iTunes.
More information about "reverse syncing" or "two way syncing" is available here.
*** NOTE: Due to changes introduced with version 2.6.7 of the ClassicPlayer update, reverse syncing has been disabled. Only version 2.6.5 will support reverse syncing. *** - Writing Of .m3u Playlist Files
- The last step in the sync process is to write .m3u playlist files to the Music folder on the Android device.
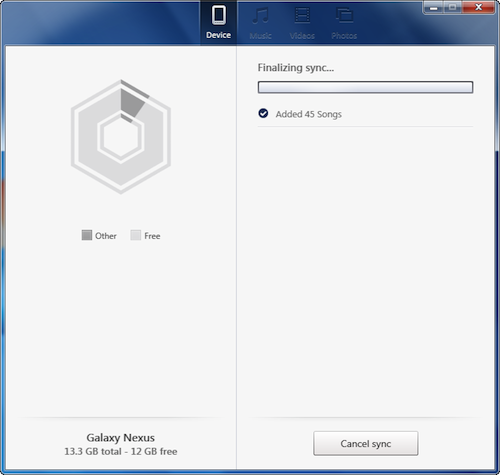
- These .m3u playlist files are compatible with the Android Media Scanner so any apps that uses the AMS database such as Google Play Music will also be able to use these playlists.
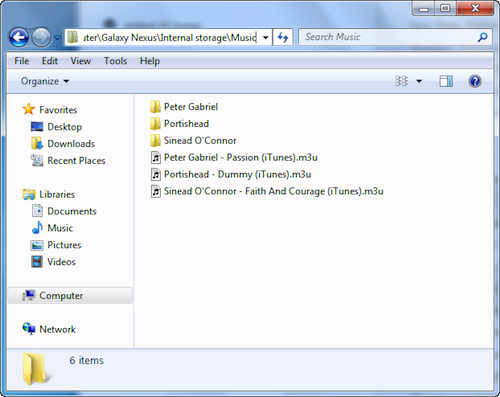
- Sync Completed
- Once the sync is complete, you can click on the line item(s) to get a status report of the sync.
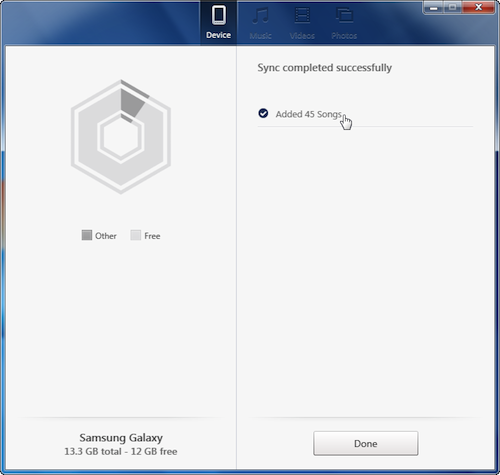
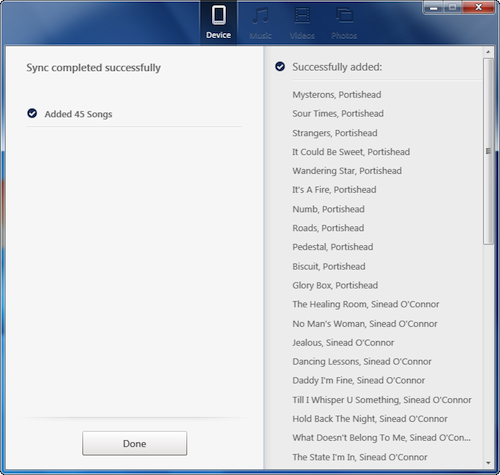
- Disconnect your device from your PC if you are using USB sync. The media files and playlists are now on your Android devices.
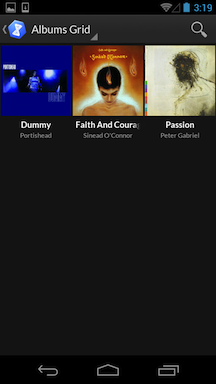
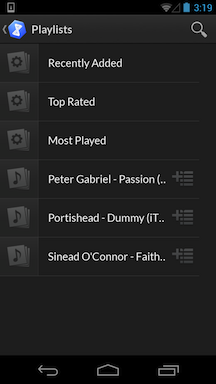
- Troubleshooting
- After the sync summary appears, if there are any errors, you will see a "!" icon. You can then click through to see the detailed report. On the detailed report screen, click on the "?" icon next to view a web page with more information on the error.
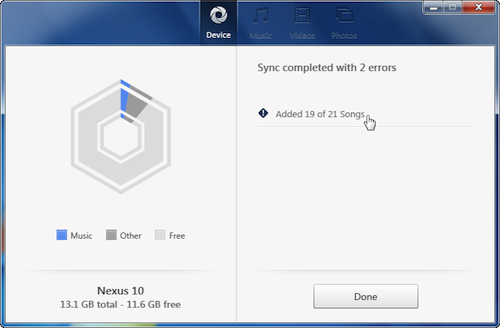
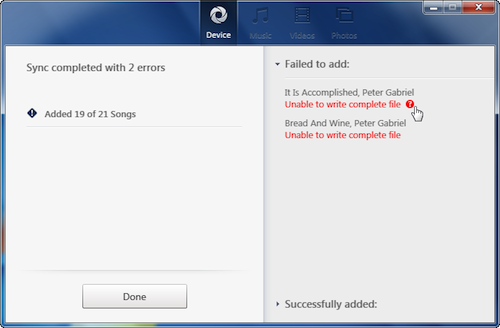
- If after the sync, your playlists aren't showing in doubleTwist Player, please check the Music folder for the .m3u playlist files. If the .m3u playlist files are present, you can perform a library reset to restore the playlists.
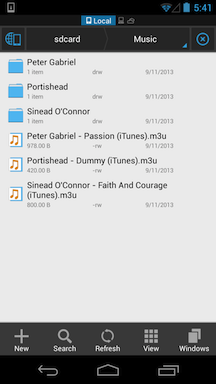 Using ES File Manager, the .m3u playlist files can be seen on the Android device.
Using ES File Manager, the .m3u playlist files can be seen on the Android device. - Sometimes the doubleTwist Player Android media database can get corrupted and this can cause doubleTwist Sync to experience problems as it tries to parse or write to the media database on the device. If this happens, please perform a library reset on the device before attempting another sync.
- If the sync database gets corrupted, this can cause doubleTwist Sync to attempt to import files from your device repeatedly. What you can do for these cases is to reset the sync database. To do this, please hold down SHIFT as you right-click on the doubleTwist Sync icon. A Debug menu with additional choices will appear. More information on the various options is available here.
The "Reset sync info" option will remove the sync database for all detected devices so if you are more than one device, please disable AirSync on these devices before using this option if you do not want to reset the sync database for those devices.
*** WARNING: Be careful when selecting this option as the database reset will be done without any futher confirmation! ***
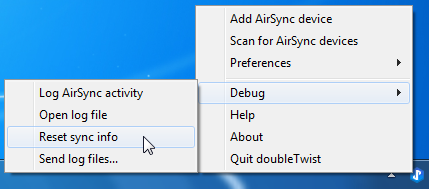 After resetting the sync database, you may want to perform a full reset of doubleTwist on your device. This will ensure that the sync database can keep track of all files synced to your device and will properly remove files when needed.
After resetting the sync database, you may want to perform a full reset of doubleTwist on your device. This will ensure that the sync database can keep track of all files synced to your device and will properly remove files when needed.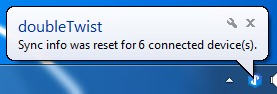
- If the above troubleshooting steps did not help or if you are experiencing different errors, you can try a full reset of doubleTwist on your Android device and PC by uninstalling the app, deleting the doubleTwist folders, rebooting, and then reinstalling.
More information on how to perform a full reset is available here.