Quick Start Guide to doubleTwist Sync & USB syncing
doubleTwist Sync supports USB syncing for both USB Mass Storage (MSC) and USB MTP devices.
In general, very old Android devices offer USB MSC mode while newer devices offer USB MTP mode. Some devices, such as the Samsung Galaxy S2, offers both modes. The easiest way to tell the difference is that in USB MSC mode, your PC assigns the device a drive letter. In USB MTP mode, no drive letter is assigned and the device is seen as a "Portable Device" by Windows.
For purposes of syncing in doubleTwist Sync, there is no practical difference between the two modes.
- Install doubleTwist Music Player on your Android device.
- Install doubleTwist Sync on your PC.
- Making doubleTwist Sync icon always appear in notification area.
- Connecting your device using a USB cable.
- Item selection and syncing using doubleTwist Sync.
- Verifying synced items on device.
- Download and install doubleTwist Music Player on your Android device. The Android screenshots will vary from device to device.
- Search for “doubleTwist” in the Google Play Store. Select "doubleTwist Music Player" from the results and tap on "INSTALL" to begin the installation process.
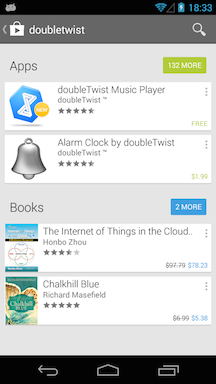
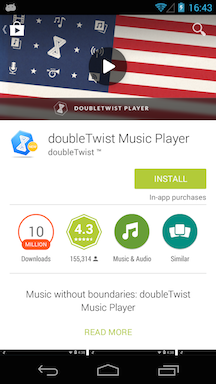
- A list of requested permissions will appear. Tap on "ACCEPT" to download and install doubleTwist Music Player for Android. After installation, tap on "OPEN" to launch doubleTwist Music Player.
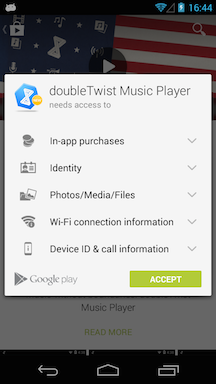
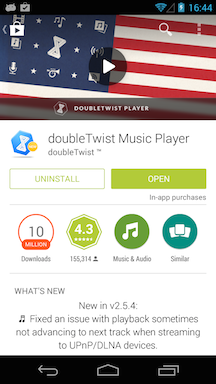
- Search for “doubleTwist” in the Google Play Store. Select "doubleTwist Music Player" from the results and tap on "INSTALL" to begin the installation process.
- Next, download the doubleTwist Sync installer.
- After downloading, run the installer. You may get a UAC warning screen. Click “Yes” to continue.
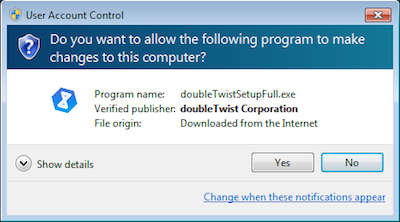
- The initial install screen will appear. Read the linked agreements and then click on the checkbox to signify your agreement. Then click on "Next” to continue.
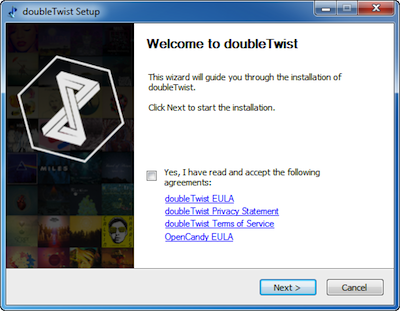
- Next you may see an OpenCandy installer screen with a suggested application. The method to opt-out of installing the suggested application will vary so please carefully review the available options before clicking “Install” to continue. More information is available here.
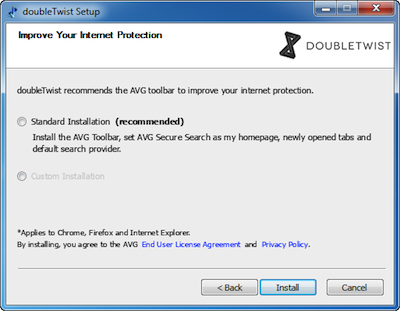
- The installer will now download and install several components. This can take a very long time if your internet connection is very slow.
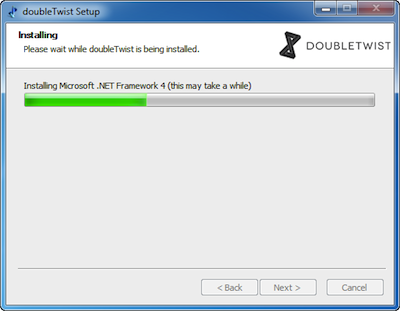
- Depending on what OpenCandy offers were offered and accepted, you may also see additional installation screens. Please review the dialogs carefully and choose the appropriate options for your system.
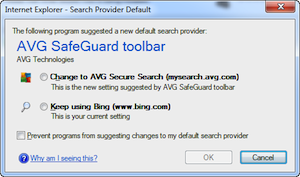
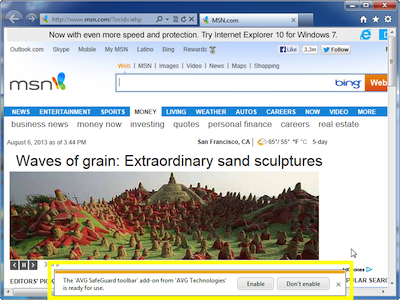
- After all components are downloaded and installed, the "ready to twist!" screen will appear. The two available options are to run doubleTwist Sync after installation and if doubleTwist Sync should automatically run when Windows is started. Click on “Finish” to exit the doubleTwist installer.
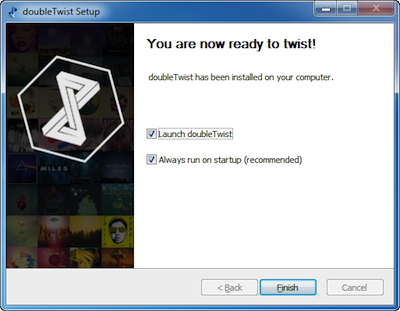
- Note: If you've enabled the "Always run on startup (recommended)" option but want to change this behavior after the installer exists, please see this 3rd party help page on how to change startup program behavior in Windows using msconfig.
- After downloading, run the installer. You may get a UAC warning screen. Click “Yes” to continue.
- After the installer exits and doubleTwist Sync is first launched, the welcome screen will appear. Click on the "Ok, got it!" button at the bottom to dismiss this screen.
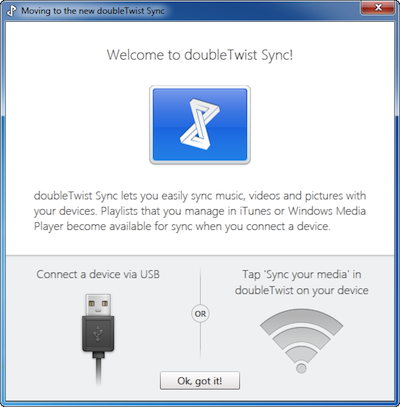
- By default, doubleTwist Sync will appear in the hidden notification area (system tray) of your PC.
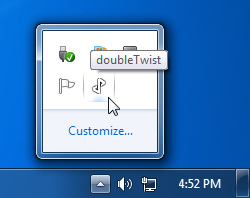
- To alway see the doubleTwist icon, please click on "Customize..." in the hidden notification area (system tray).
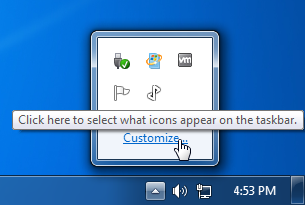
- The "Notification Area Icon" control panel will appear. Change doubleTwist to "Show icon and notifications".
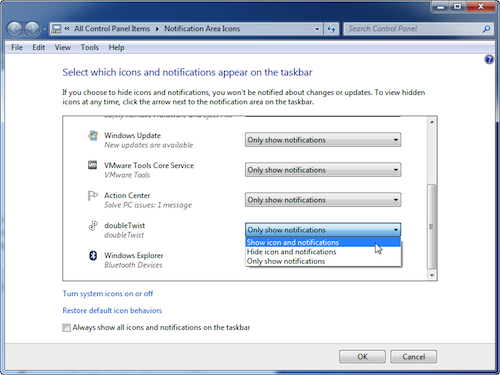
- The doubleTwist icon will now always show in the notification area (system tray).
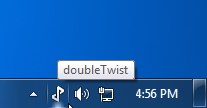
- With doubleTwist Sync running, please attach your Android device to your PC using a USB cable. For best results, please only use the USB cable that the manufacturer supplied.
- A Windows AutoPlay dialog may appear when you connect your device. You can dismiss it without choosing any of the suggested actions by clicking on the "X" in the upper righthand corner.
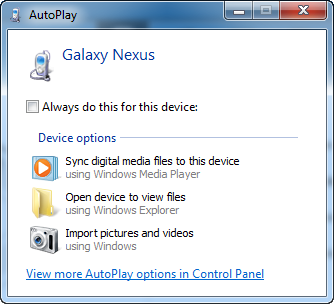
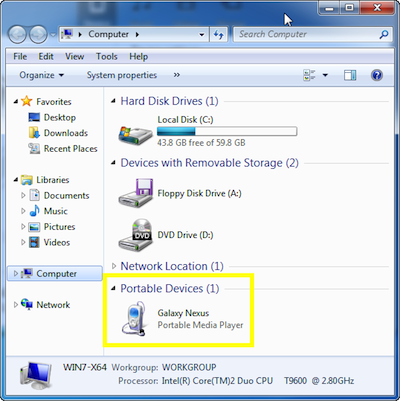
- A doubleTwist Sync device window should now appear. Detailed information on each of the options can be found here. If it is a newer device, it may be connected in "USB Charge Only" mode instead of USB MTP mode. If it's connected in "USB Charge Only" mode, the hexagon chart in the doubleTwist Sync device window will be completely greyed out.
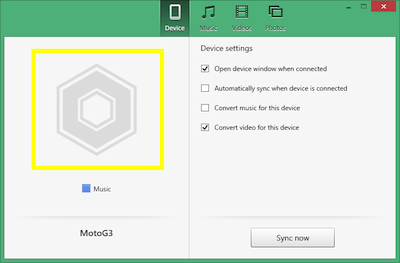
- You can switch modes by dragging down the Notification shade and then tapping on the USB notification. Then select the MTP option from the dialog that appears.
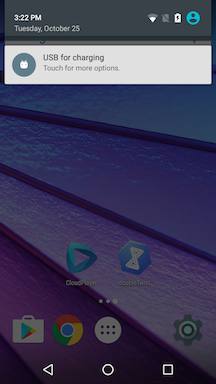
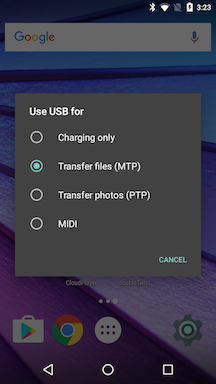
- Once USB MTP mode has been established, the hexagon chart in the doubleTwist Sync device window will now how much storage is used by music & pictures along free space.
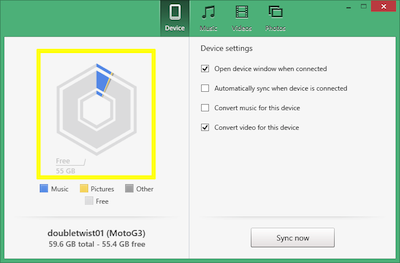
-
*** It is important that your PC recognizes your Android device and is able to access the storage locations on the device. If you can not copy a file/folder to the Android device using Windows File Explorer, doubleTwist Sync will not be able to sync to it either. ***
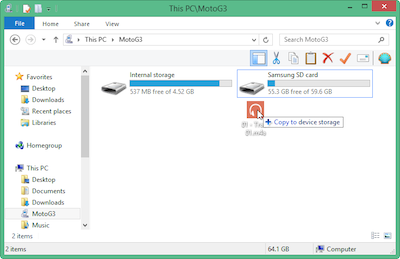
-
*** Also, if you have a security lock on your device (PIN, Face, Pattern, or Password), USB MTP mode will fail if the lock screen activates. So for the duration of the sync, please do not let your device activate the lockscreen. You can either disable the security lock, set a very long time out period, or periodically tap on the screen to prevent the lock screen from activating. ***
- If your PC sees your Android device and you are able to browse the contents of the device from your PC but doubleTwist does not recognize it, please try the following troubleshooting steps:
- Reboot both the device and the PC.
- If doubleTwist Sync was running when the device plugged in, please try quitting and relaunching doubleTwist Sync with the device still attached.
- If doubleTwist Sync was launched after the device was attached. Please try leaving doubleTwist Sync running and then unplugging/replugging in the device.
- If those troubleshooting steps do not work, you may need to perform a full reset of doubleTwist on both your PC and Android device.
- A Windows AutoPlay dialog may appear when you connect your device. You can dismiss it without choosing any of the suggested actions by clicking on the "X" in the upper righthand corner.
- doubleTwist Sync automatically scans your iTunes library, Windows Media Player library, and your Music folder for available media and playlists. If your iTunes library is not being imported properly, please try the steps listed in this iTunes XML troubleshooting page.
- In this example, iTunes has two albums and two playlists while Windows Media Player has a single album and playlist.
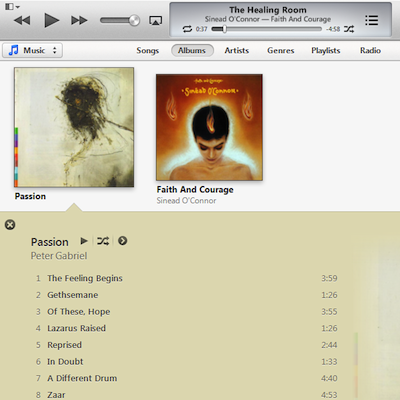
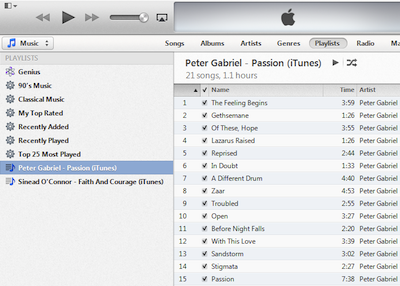
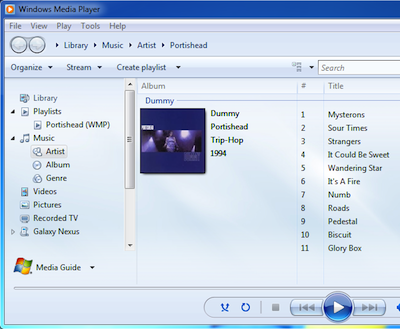
- Click on the "Music" tab. If your music library contains any DRM protected songs, you will see the warning dialog below.
Prior to 2009, songs that were purchased from the iTunes Store were protected by Digital Rights Management (DRM), which limits playback to "authorized" devices. The iTunes Store has since converted to a DRM-free model and you can upgrade previously purchased songs to be non-DRM using a subscription to iTunes Match ($24.99/year). Please be sure to re-download all tracks to replace the protected versions with DRM-free versions.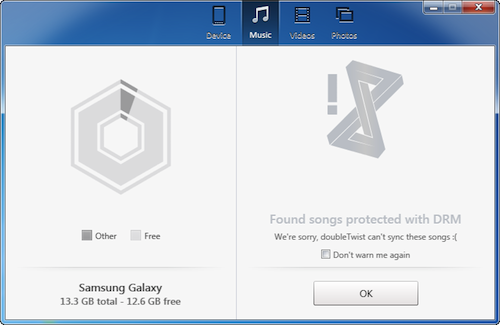
- If you have a large iTunes library or a slow machine, doubleTwist Sync may take a few minutes to parse and import all of the information. Please be patient.
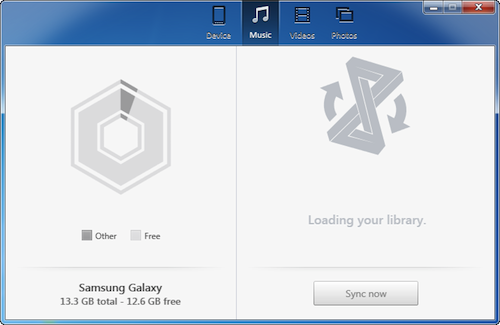
- You will then see the Music sync selection screen. You can choose what to sync to your device using playlists, artists, albums, or genres. More information about syncing can be found in the full doubleTwist Sync Guide. In this example, we are using playlists. All three playlists from iTunes and WMP have been selected.
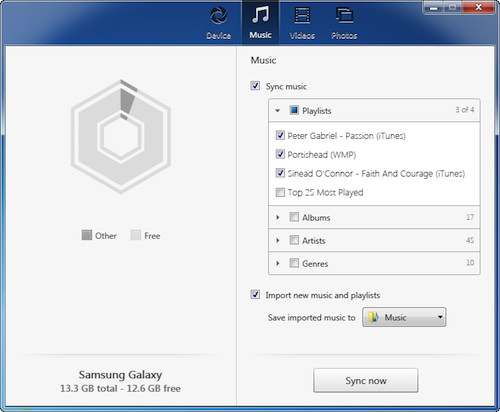
- Click on "Sync now" and the sync will begin.
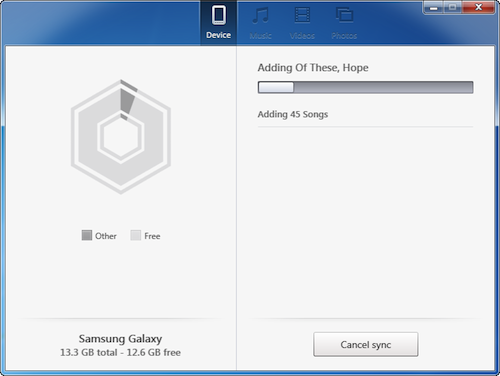
- Once the sync is complete, a results summary screen will appear.
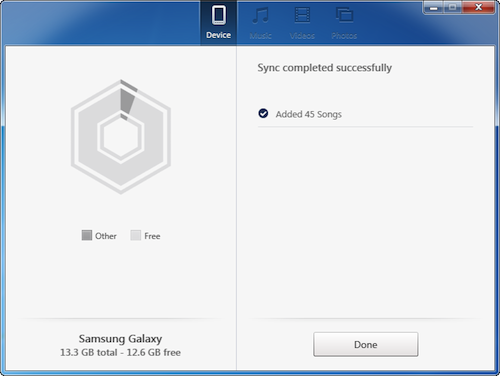
- Click in the summary section to get additional details on the files just synced.
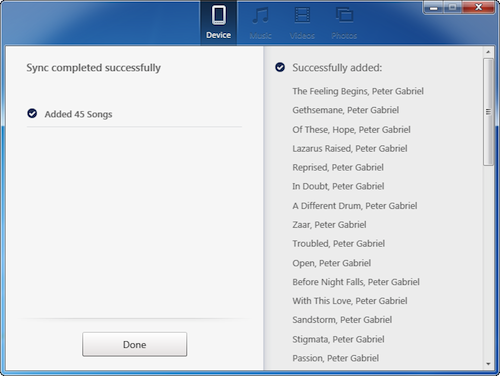
- In this example, iTunes has two albums and two playlists while Windows Media Player has a single album and playlist.
- In the latest version of doubleTwist Music Player (2.1.9 and later), the media library is no longer locked when connected using a USB cable. What happens instead is that when doubleTwist Music Player detects a USB connection, it makes a copy of the current media library for doubleTwist Sync to use.
All updates are made to this copy of the media library. When you disconnect your device from the PC and if doubleTwist Sync had performed a sync, these changes from the sync will replace any changes made in the media library on the device when it was connected to the the PC.
If doubleTwist Sync did not make changes to your device, any changes made in the media library on the device when it was connected to the PC will be preserved.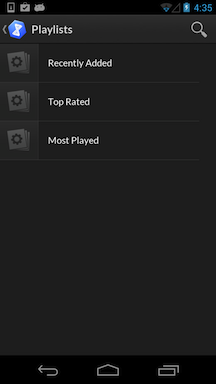
- Once you disconnect your device, the changes made by doubleTwist Sync will be imported. All three albums and playlists from iTunes and WMP are now available on your Android device.
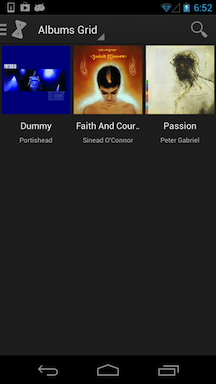
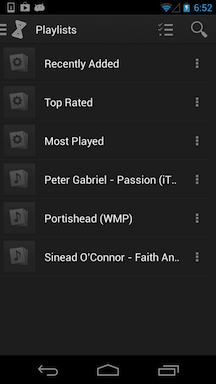
- If you have any questions about a specific feature of doubleTwist Sync, please see the full guide available here.
- Once you disconnect your device, the changes made by doubleTwist Sync will be imported. All three albums and playlists from iTunes and WMP are now available on your Android device.