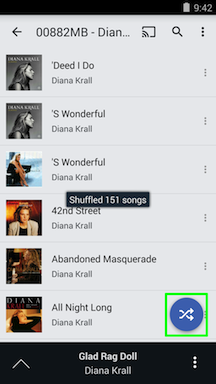Playlists in CloudPlayer
- There are three "smart playlists" that are automatically created.
- Recently Added: All tracks added to the library database within the last two weeks.
- Most Played: The twenty-five most played songs.
- Top Rated: All tracks rated four or five stars.
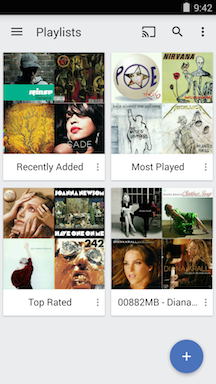
- Tap on the "Overflow / Options" icon in the upper right to bring up additional display options for the Playlists section.
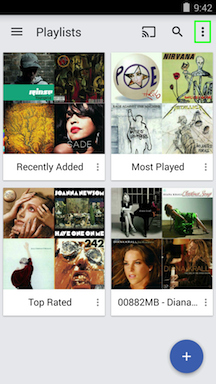
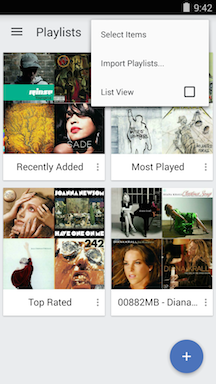
- "Select Items" will enable "multi-select" mode. You can also long-press on a playlist to enable this mode. "Multi-select" mode will allow selection of multiple items for either deletion or adding to the play queue or a playlist. The first icon ("square with dots" ) is a "Select All" toggle. Tap on this to select all items. Tap on it again to unselect. The next icon ("trashcan") is use to delete the selected items (delete the playlist if at the top level or remove songs from a playlist if browsing a playlist). The third icon ("Add To") performs the following functions.
- Play: Create a play queue from these items.
- Play Next: Add these items to the play queue after the currently playing song.
- Add to Play Queue: Add these items at the bottom of the play queue.
- Add to Playlist...: Create a new playlist from these items or add to an existing playlist.
- Edit Metadata...: Edit metadata information for the tracks in this playlist.
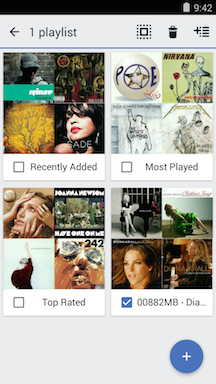
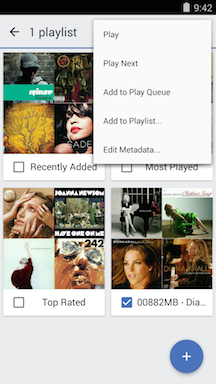
- CloudPlayer can import .m3u playlists from the Android Media Scan (AMS) service. This makes it compatible with playlists synced to the device using our ClassicPlayer app and the computer sync application. During the initial launch of the CloudPlayer app, playlists will be imported automatically.
If you make any changes to the playlists using other apps such as resyncing an updated playlist, these changes are not automatically imported into CloudPlayer. To import these changes, please use the "Import Playlists..." command.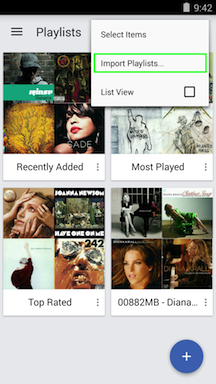
- A list of all available playlists will be shown. Please select the playlists that you want to import. If the selected playlist has the same name as an existing playlist, a warning dialog will appear. Click on "IMPORT" to import the selected playlists.
If you want to automatically import playlists, you can enable the "Playlist Auto-Import" option in Settings.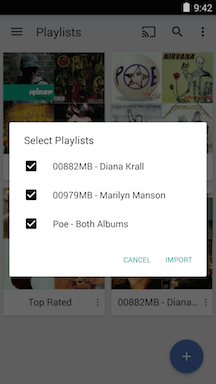
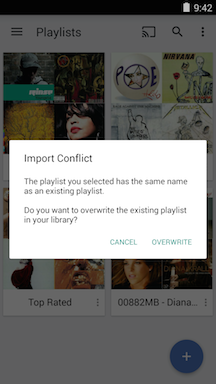
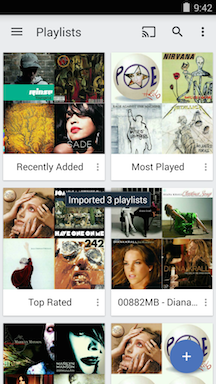
- "List View" will toggle between the default grid view and a denser "list" view that adds information on the number of songs in the playlist and duration of the playlist. If you want to use list view whenever available, you can set this as a default in Settings.
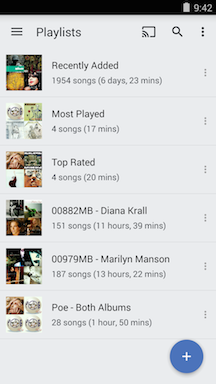
- Tap on the blue "+" icon on the lower right to create a blank playlist.
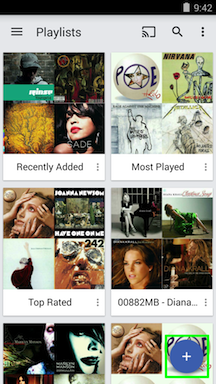
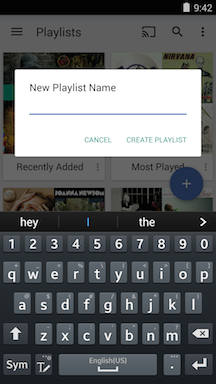
- The overflow options are slightly different as there is no "Add to Playlist..." option.
- Keep Offline: This option will always appear even if the playlist contains no cloud tracks. Selecting this option will download any cloud tracks in the playlist to local storage so it can be played without network access.
- Play: Create a play queue from this playlist.
- Play Next: Add this playlist to the play queue after the currently playing song.
- Add to Play Queue: Add this playlist to the bottom of the play queue.
- Delete: Delete playlist.

- Tap on a playlist to browse the tracks in the playlist. You can change the track order of a playlist by going into "multi-select" mode (either long pressing on an item or using the "Overflow / Options" icon in the upper right. "Re-order handles" will appear on top of the thumbnail artwork. Tap and drag on the "re-order handles" to re-arrange the tracks in a different order.
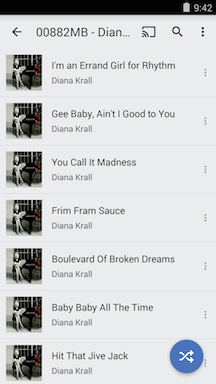
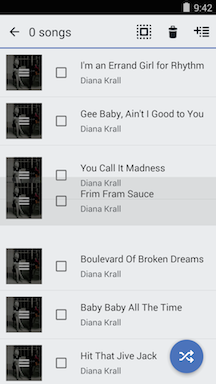
- Tap on the "Overflow / Options" icon in the upper right to bring up additional options. Select Items" will enable "multi-select" mode. The options are the same inside a playlist as the options in the top level of the Playlists section. You can also select "Sort By..." to re-sort the tracks in the playlist.
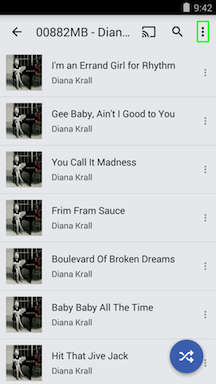
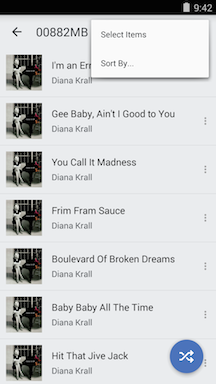
- The"Sort By..." option will let you sort the tracks in the playlist by different criteria:
- Original (Order)
- Title
- Artist
- Year
- Duration
- Rating
- Play Count
- Date Added
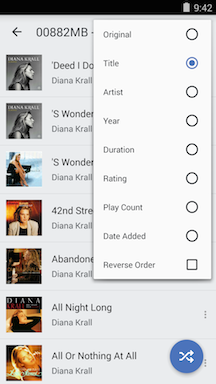
- Changing the sort does not permanently affect the playlist order. This means that if you enter "multi-select" mode, there are no "re-order handles". If you want to keep a new playlist order after applying a sort, please do a "Select All" and then create a new playlist with the selection.
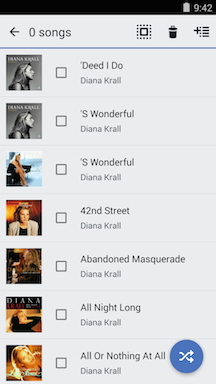
- When browsing a playlist, the "quick shuffle" option will create a play queue with all of the tracks in shuffled order. Shuffle mode will be enabled when you use this option in "playlist shuffle" mode.