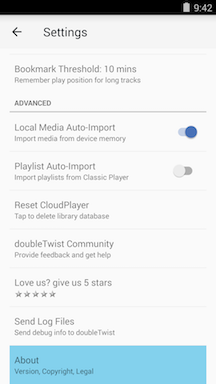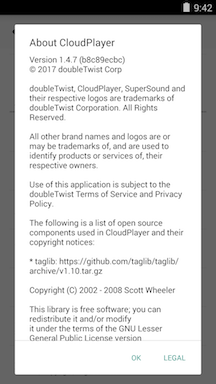Settings in CloudPlayer
- You can unlink your Dropbox, OneDrive, or Google Drive account by tapping on the account. Unlinking will remove all songs that are from that cloud account. Cloud account linking is a premium feature.
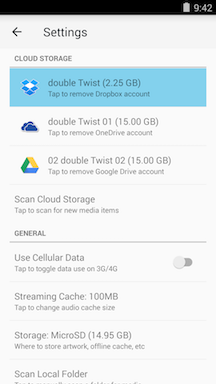
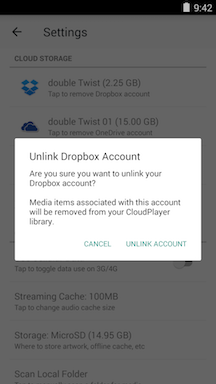
- Tap again on the cloud service name to re-link your Dropbox, OneDrive, or Google Drive account. This will initiate a new scan & index of the cloud account.
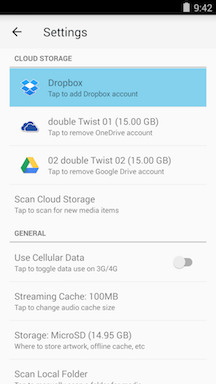
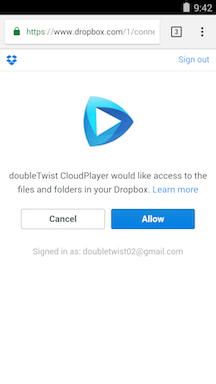
- "Scan Cloud Storage" will rescan your cloud account for new files. This option will only add new files. It will not update any changed info from updated metadata tags.
For Dropbox and OneDrive accounts, the rescan feature will also remove any song entries when the cloud file has been manually removed (e.g. not using CloudPlayer). Google Drive doesn't yet support this feature so if you remove a file stored in Google Drive, the song entry will remain and not play. It's recommended that you use CloudPlayer to delete songs stored in Google Drive.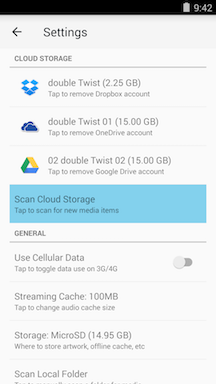
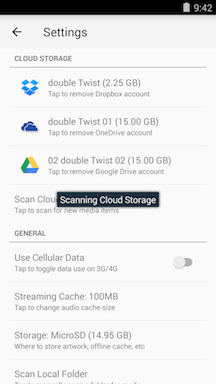
- The "Use Cellular Data" switch enables access to the cellular data network. By default, this switch is disabled (White Circle) so access to cloud items can only occur when there is a WiFi connection. Enable the switch (Blue Circle) if you want to access cloud items on a cellular data connection. If the switch is disabled and there is no WiFi connection available, a dialog or toast will appear as a reminder when a cloud item is accessed.
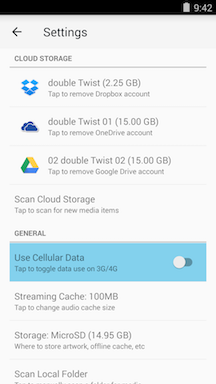
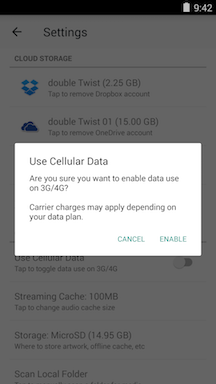
- As songs are streamed from the cloud, they will be stored in a temporary cache so they can be replayed without needing to use WiFi or cell data to read from the cloud account again. By default, the cache is set to 100MB but this value can be changed by tapping on the Setting. To directly enter a value instead of using the wheel control, please tap on the number contained in the blue square and the numpad will be available for data entry.
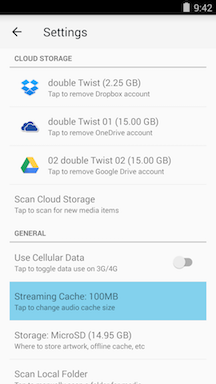
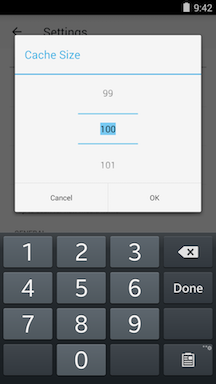
- The "Storage:" switch determines where CloudPlayer stores app data like artwork and cache files. This switch will only appear if your device has an external SD card and is running Android 4.4 or higher.
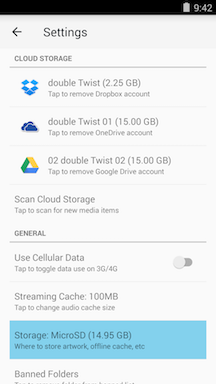
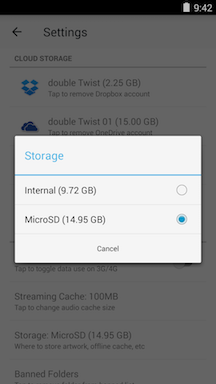
- "Banned Folders" will appear when any folders has been banned in the Folders section. More information about folder banning is available here.
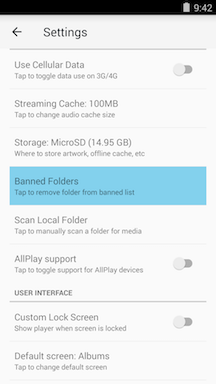
- The "Scan Local Folder" option allows CloudPlayer to index songs that the Android Media Scanner has not indexed. This option is useful if you've synced songs to your SD card using the doubleTwist Sync application but the synced files are not appearing in CloudPlayer.
The folder selection screen will vary from device to device and the exact location of the files synced by doubleTwist Sync will also vary.
Please see this help page for more information on finding the synced Music folder.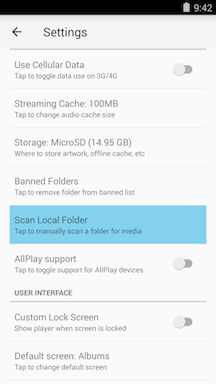
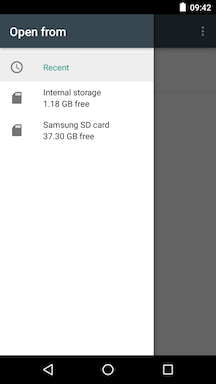
- "AllPlay support" will enable casting support for AllPlay devices. Once enabled, any AllPlay devices detected on the network will appear along with AirPlay and Chromecast devices in the cast list.

- The "Custom Lock Screen:" switch enables our custom lockscreen to be placed over the standard Android lockscreen. With our custom lockscreen, you can swipe left or right on the album artwork to skip or rewind. You can also quickly rate songs or pause/resume playback.
Tapping on "Unlock" will dismiss the lockscreen if there is no security passcode. If there is, the standard Android lockscreen will be shown so the security passcode can be entered. For devices with fingerprint readers, using the fingerprint reader while the screen is off will directly unlock, bypassing the custom lockscreen.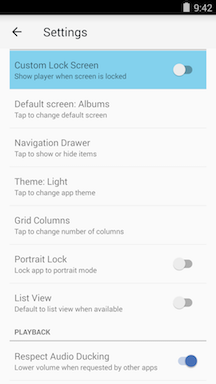
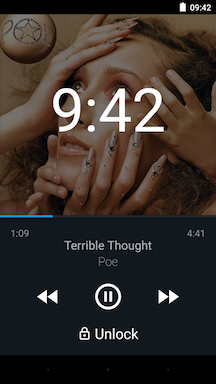
- The "Default screen:" option allows you to select what section of the app appears after launch.
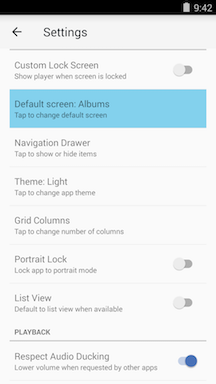
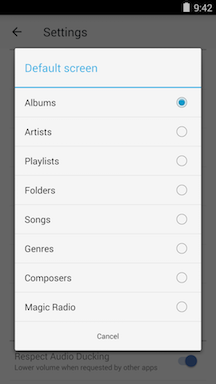
- The "Navigation Drawer" control allows you to select which items will appear in the Nav Drawer that slides out.
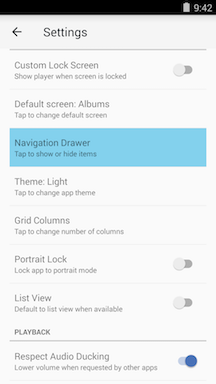
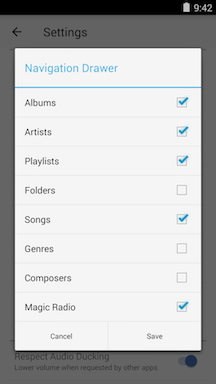
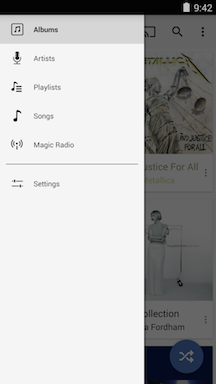
- The "Theme" option allows you to select different color themes for the app. More themes will be released in future updates.
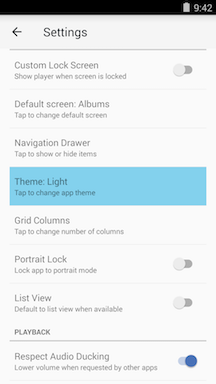
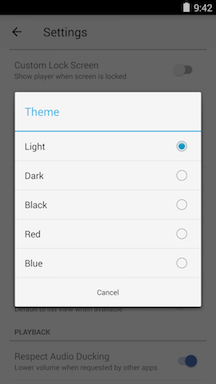
- "Portrait Lock" will force portrait mode in the app so accidental tilts of the device will not put the app into landscape mode.
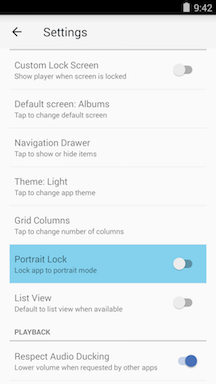
- "List View" will cause the app to use the "List" view instead of the "Icon/Grid" view when the "List" view is available. This will not override any manual view settings previously selected. For example, if the Artists section had been manually set to "Icon/Grid" view, enabling this setting will still leave the Artists section in Grid view.
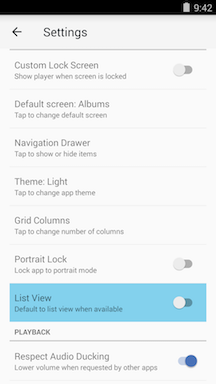
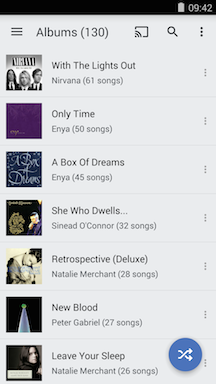
- The "Respect Audio Ducking" and "Respect Audio Focus" switches controls how CloudPlayer will behave when another app or notification wants to play audio. By default, CloudPlayer will either lower the volume by 50% ("ducking") or pause playback ("focus") when requested by another app or notification. We've found that some Android implementations do not properly implement ducking and focus requests so these switches can be used to ensure that CloudPlayer does not lower the volume or pause improperly on those versions of Android.
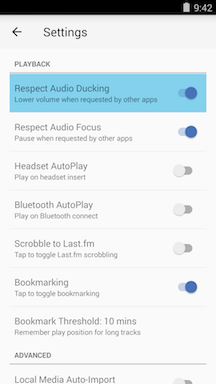
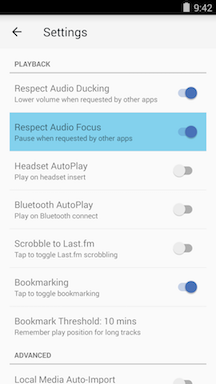
- Enable "Headset AutoPlay" to have CloudPlayer auto-resume when a wired headset has been inserted. Playback will only resume if there is an active play queue.
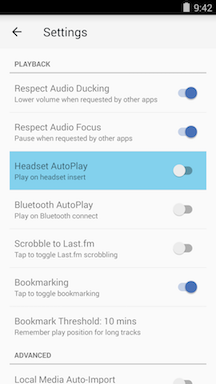
- Enable "Bluetooth AutoPlay" to have CloudPlayer auto-resume when a Bluetooth device has connected. Playback will only resume if there is an active play queue.
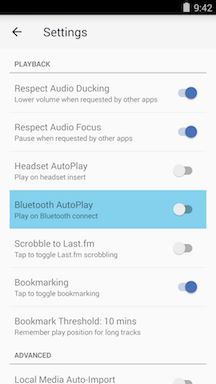
- The "Scrobble to Last.fm" switch controls if the currently playing track is scrobbled. Only the official Last.fm client is supported. If set to "ON", the currently playing track is scrobbled. If set to "OFF", the currently playing track is not scrobbled.
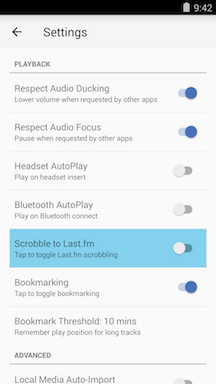
- The "Bookmark" setting controls bookmarking while "Bookmark Threshold" will determine how long a track has to be before CloudPlayer creates a bookmark so playback can resume when the track is played again. For example, the default value is "10 minutes" so this means that any track longer than 10 minutes will have a bookmark created when it's paused/stopped. When the track is played again, it will then resume from the point where it was paused/stopped. This is useful for audiobooks or podcast episodes.
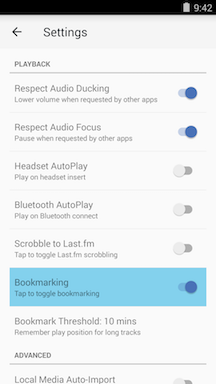
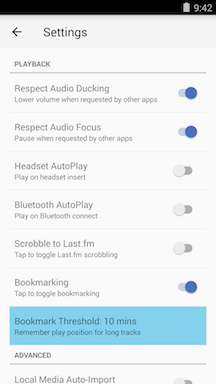
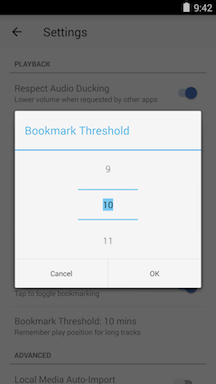
- "Local Media Auto-Import" controls if CloudPlayer will import information about files stored locally on the device from the Android Media Scan service. Disable this setting if you do not want local files to automatically appear in the media library. When disabling, a dialog will appear asking if you want to remove local files already in the database. Choose "REMOVE" if you do not want any local files in the media library or "KEEP" if you want to keep those entries already in the media library.
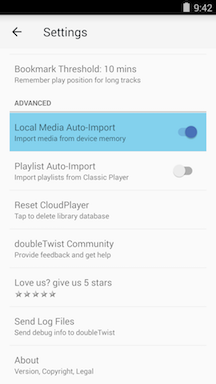
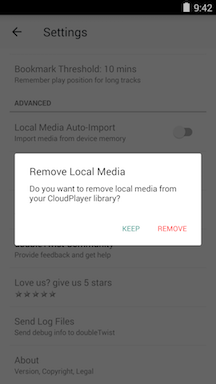
- If you use ClassicPlayer to sync playlists from iTunes, enable "Playlist Auto-Import" to automatically import any changes or updates to playlists. A dialog will appear when you enable this option as playlists will be automatically updated, without any confirmation needed. If you want to manually update playlists, you can do so from the Playlist section. (When "Local Media Auto-Import" is disabled, this option will also be disabled since playlists are currently only imported locally.)
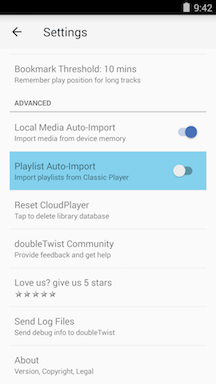
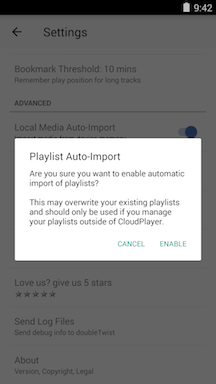
- "Reset CloudPlayer" will erase and recreate the media library database. This is not generally needed but can help with situations where the database has gotten corrupted. This process will erase ratings and play counts created within CloudPlayer but will not delete any music files or playlists on the device. All cloud accounts will be rescanned and reindexed.
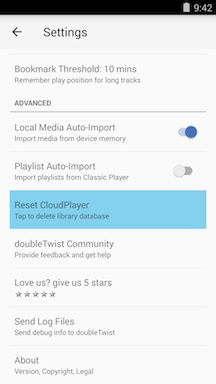
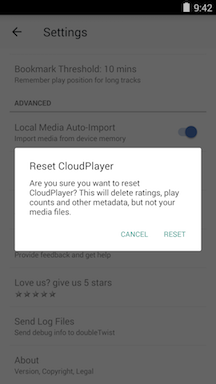
- "doubleTwist Community" will bring up our Google+ Public Community. It's a great place to share tips and tricks as well as provide feedback or suggestions about our apps!
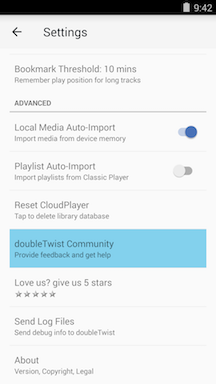
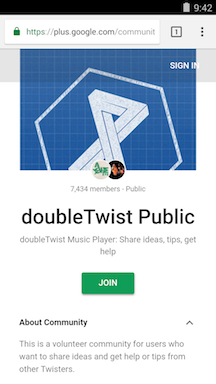
- "Love us? give us 5 stars" will launch the Play Store app so you can rate the app and provide a review. Higher ratings help us promote our app and we appreciate all reviews!
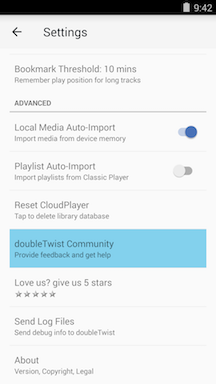
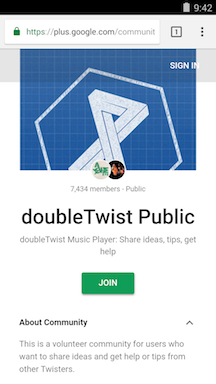
- Use "Send Log Files" to send log files and a copy of the media library database to doubleTwist Support. This is useful if you come across something that you believe to be a bug in the app. Sending the log file immediately after encountering the problem will be the most helpful. Also please include as much information as possible on what you were trying to do and what error occurred. The better we understand the issue the better we’re able to help!
The log files will contain diagnostic information on your Android device but no proprietary identifying information.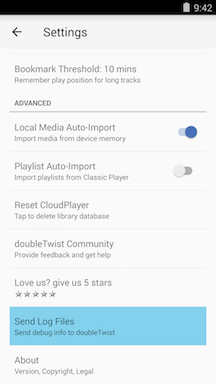
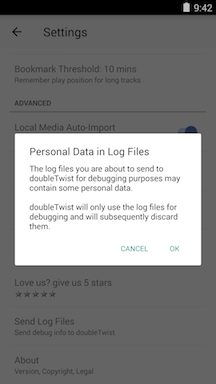
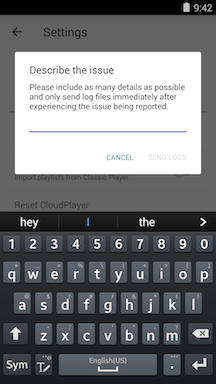
- Use "About" to get version information on the app as well as copyright and legal information.