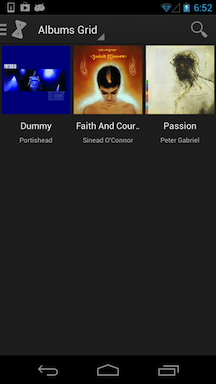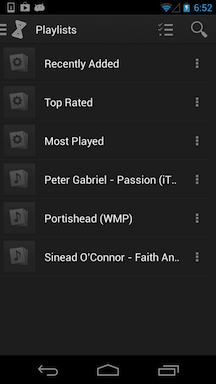Quick Start Guide for Windows XP/Vista & AirSync (In-App Purchase)
This is the QuickStart guide for purchasing doubleTwist Pro (which includes AirSync) from within the doubleTwist Music Player app. Click here if you purchased AirSync from the Play Store as a downloaded app.
Since AirSync uses WiFi, please make sure that your Android device is connected to the same network as your computer. Your computer can be using either a wired Ethernet connection or a WiFi connection but it needs to be on the same network segment so it can communicate with your Android device.
Also, for best results, please make sure that your Android device has a very stable connection with a signal strength of "Excellent" or "Very Good" and a link speed of 30Mbps or faster. Otherwise, the sync connection can be lost or sync speeds can be very slow.
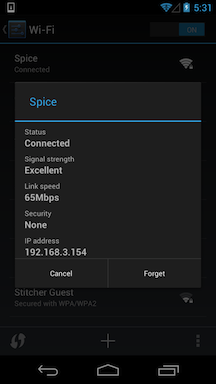
- Download and install doubleTwist Music Player for your Android device. The Android screenshots will vary from device to device.
- Search for “doubleTwist” in the Google Play Store. Select "doubleTwist Music Player" from the results and tap on "INSTALL" to begin the installation process.
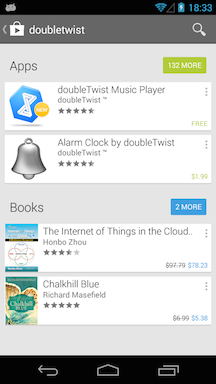
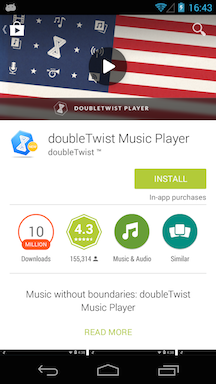
- A list of requested permissions will appear. Tap on "ACCEPT" to download and install doubleTwist Music Player for Android. After installation, tap on "OPEN" to launch doubleTwist Music Player.
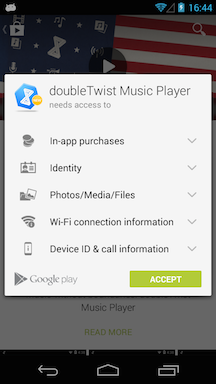
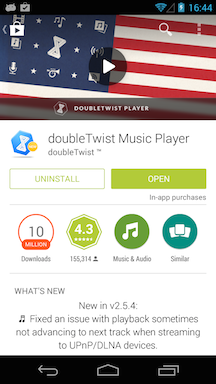
- Search for “doubleTwist” in the Google Play Store. Select "doubleTwist Music Player" from the results and tap on "INSTALL" to begin the installation process.
- Purchasing doubleTwist Pro on device with no music.
- Upon first launch, the behavior will vary slightly depending on if your device has music or not. If your device has no music, the doubleTwist Store will be presented after the initial startup screens. Unselect the "Send a download link..." checkbox if you do not want an email sent to your account with download links to the desktop applications.
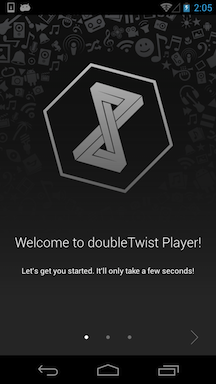
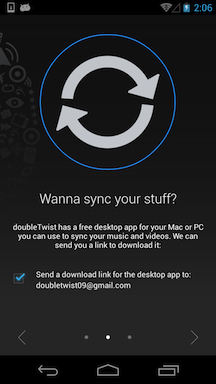
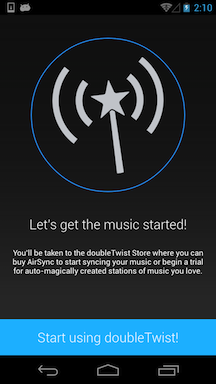
- Once you tap on "Start using doubleTwist!", The doubleTwist Store will appear.
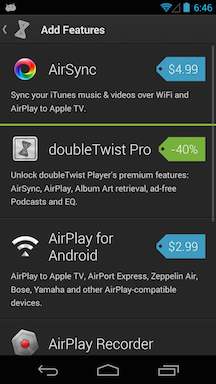
- From the doubleTwist Store, you can purchase doubleTwist Pro (or a doubleTwist Pro Upgrade if you've previously purchased any other upgrades).
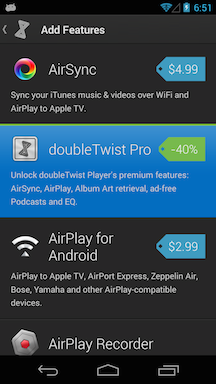
- After tapping on "doubleTwist Pro", a screen with more information on the doubleTwist Pro features will appear. Tap on "Buy Now" and a confirmation screen will appear. Tap on "BUY" to proceed. After the payment is processed, there will be a short delay as the doubleTwist Music Player app authenticates the purchase.
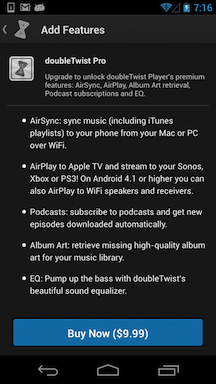
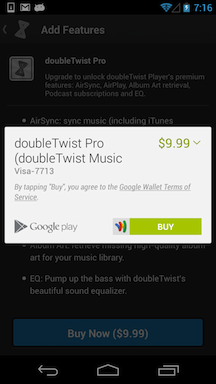

- Once the purchase is authenticated, the AirSync setup screen will appear. A random 5-digit passcode will be shown. A device name that is derived from your account and device name will also be shown. Please skip the next section and proceed to installing the doubleTwist application on your computer.
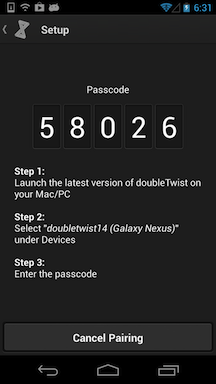
- Upon first launch, the behavior will vary slightly depending on if your device has music or not. If your device has no music, the doubleTwist Store will be presented after the initial startup screens. Unselect the "Send a download link..." checkbox if you do not want an email sent to your account with download links to the desktop applications.
- Purchasing doubleTwist Pro on device with music.
- On a device with music, you will also get the same startup screens. Unselect the "Send a download link..." checkbox if you do not want an email sent to your account with download links to the desktop applications.
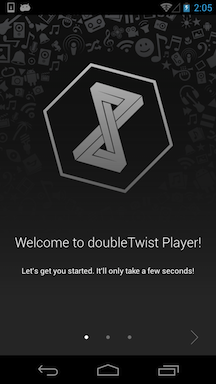
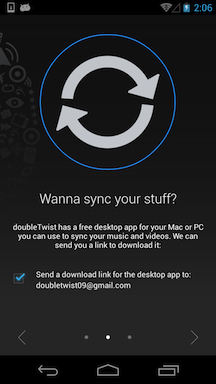
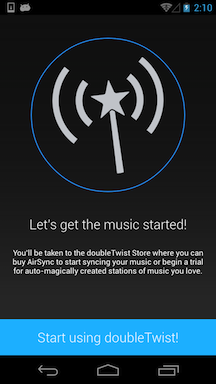
- But instead of the doubleTwist Store, you will be taken to the Albums section when you tap on "Start using doubleTwist!". To access the the doubleTwist Store, tap on the doubleTwist icon on the upper right to slide out the menu. Then tap on "Add Features".
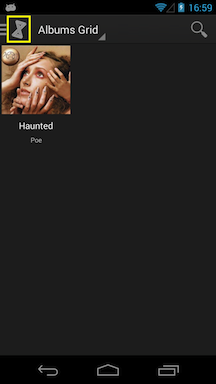
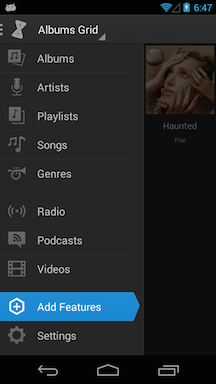
- You will be taken to the doubleTwist Store.
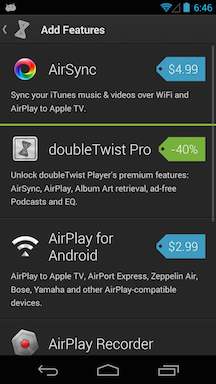
- From the doubleTwist Store, you can purchase doubleTwist Pro (or a doubleTwist Pro Upgrade if you've previously purchased any other upgrades).
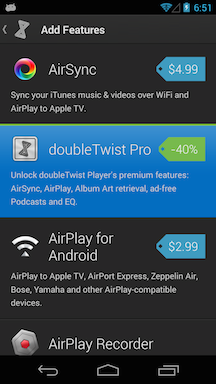
- After tapping on "doubleTwist Pro", a screen with more information on the doubleTwist Pro features will appear. Tap on "Buy Now" and a confirmation screen will appear. Tap on "BUY" to proceed. After the payment is processed, there will be a short delay as the doubleTwist Music Player app authenticates the purchase.
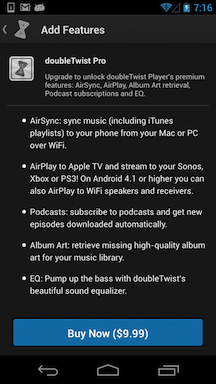
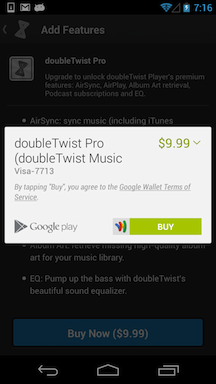

- Once the purchase is authenticated, the AirSync setup screen will appear. A random 5-digit passcode will be shown. A device name that is derived from your account and device name will also be shown.
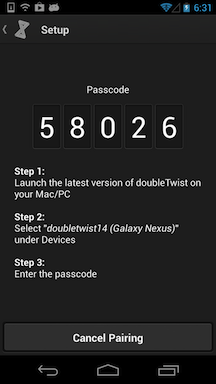
- On a device with music, you will also get the same startup screens. Unselect the "Send a download link..." checkbox if you do not want an email sent to your account with download links to the desktop applications.
- Next, download and install doubleTwist for Windows.
- After downloading, run the installer. You may get a UAC warning screen. Click “Yes” to continue.
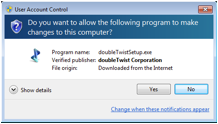
- The initial install screen will appear. Click “Next” to continue.
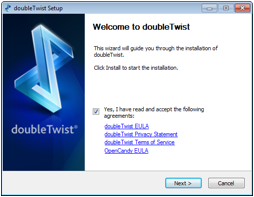
- Next you will see an OpenCandy installer screen. The method to opt-out of installing the suggested application will vary so please carefully analyze the available options before clicking “Install” to continue. More information is available at this help page
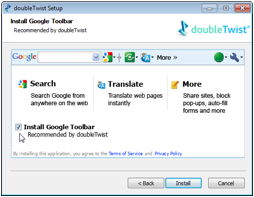
- The installer will now download and install several components. This may take a few minutes if your internet connection is very slow.
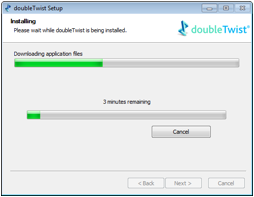
- After all components are download and installed, you can click “Finish” to run the doubleTwist.
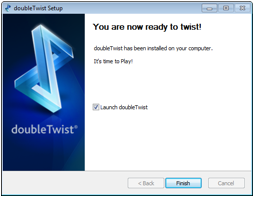
- You may also see another installation confirmation dialog box if you chose to install the suggested application.
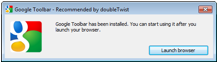
- After downloading, run the installer. You may get a UAC warning screen. Click “Yes” to continue.
- On first launch, doubleTwist will scan and import your iTunes and Windows Media Player library into the doubleTwist library. It will also scan your Music folder for any additional music files. All music files are tracked by their file system locations so if these files are already in the iTunes or Windows Media Player library, they will not be added again.
- In this example, in iTunes there are two albums. doubleTwist will now also have access to these two albums.
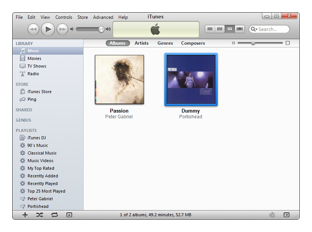
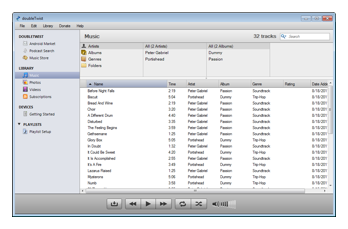
- To import your iTunes playlists, click on “Playlist Setup” in the left hand navigation bar. Then click on “Import” in the main navigation area.
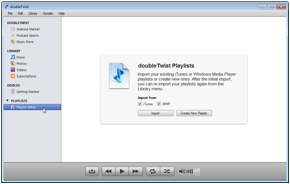
- Your iTunes playlists will then be imported.
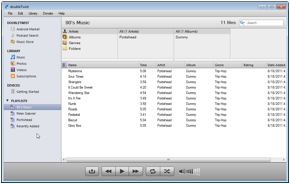
- If you encountered any difficulty with importing iTunes playlists, please see this help page.
- In this example, in iTunes there are two albums. doubleTwist will now also have access to these two albums.
- Next, let’s setup AirSync. Please ensure that both your Android device and computer are connected to the same network.
- Go back into doubleTwist Music Player for Android. Tap on “Setup” to bring up the pairing screen. A 5-digit passcode will be presented onscreen. Your device name will also be displayed under “Step 2:”.
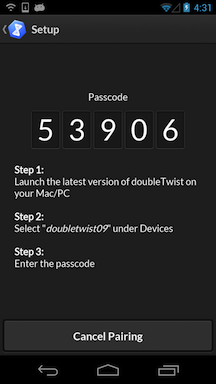
- Your Android device should appear in the left hand navigation area of the computer application with an AirSync logo next to it.
If it does not, please try all of the troubleshooting steps listed in this help page.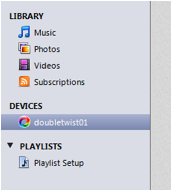
- Clicking on the device will bring up the passcode entry screen in the main navigation area. Type in the passcode from step 5a and the pairing process will begin. (The AirSync passcode is a randomly generated number and will differ from the screenshot below. You can view or reset this passcode by following step 5 of the AirSync troubleshooting guide).
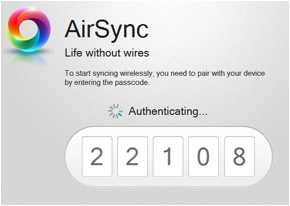
- Once the pairing process has completed successfully, the AirSync icon will change to a down arrow and additional icons will appear below your device.
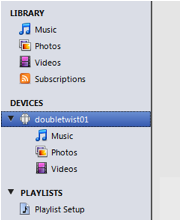
- Go back into doubleTwist Music Player for Android. Tap on “Setup” to bring up the pairing screen. A 5-digit passcode will be presented onscreen. Your device name will also be displayed under “Step 2:”.
- With your Android device paired with your PC, you can now setup the sync process.
- The doubleTwist application now recognizes your Android device and displays it in the left hand navigation.
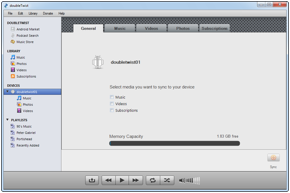
- Click on the checkbox next to “Music” in the main navigation screen to sync all music in your library. You can also sync only selected playlists by clicking on “Choose playlists”.
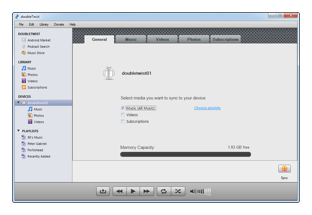
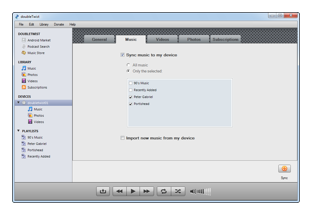
- Click “Sync” to begin the sync process.
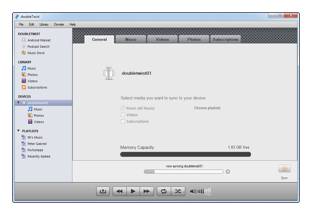
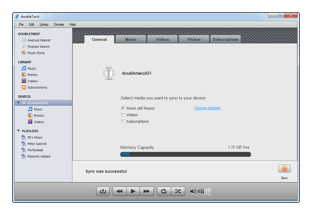
- The synced music is now on your Android device. You can view the list by clicking on “Music” under the device in the left hand navigation.
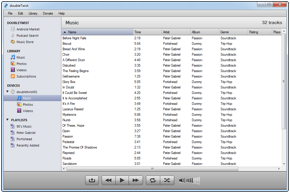
- More information about syncing can be found in this help page.
- The doubleTwist application now recognizes your Android device and displays it in the left hand navigation.
- The synced music and playlists now appears in doubleTwist Music Player on your Android device.